Installing the SuiteFiles Chrome extension
The SuiteFiles Chrome extension provides additional functionality between Xero/Karbon and SuiteFiles as well as making the online version of Office more reliable.
This guide will step you through:
Installation for XPM users
To install the SuiteFiles Chrome Extension:
- Go to the download center by clicking on your username in the top right of SuiteFiles web
- Click Download our apps:
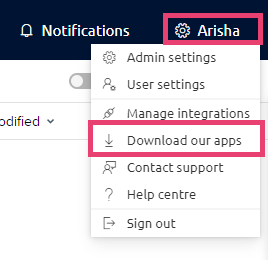
- Click Download under Chrome Extension
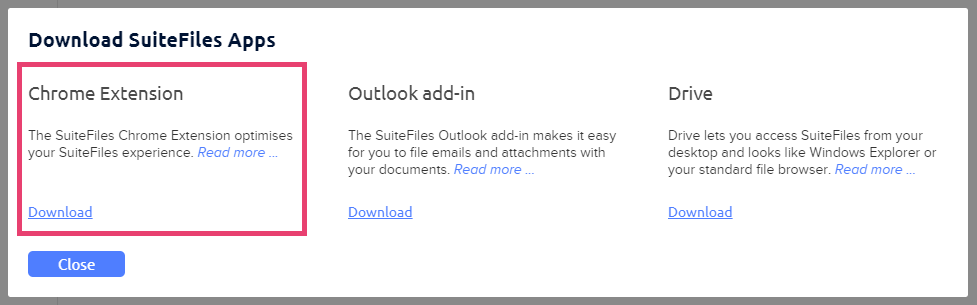
- You will be taken to the Chrome Web Store
- Click Add to Chrome (or Get if installing on MS Edge):
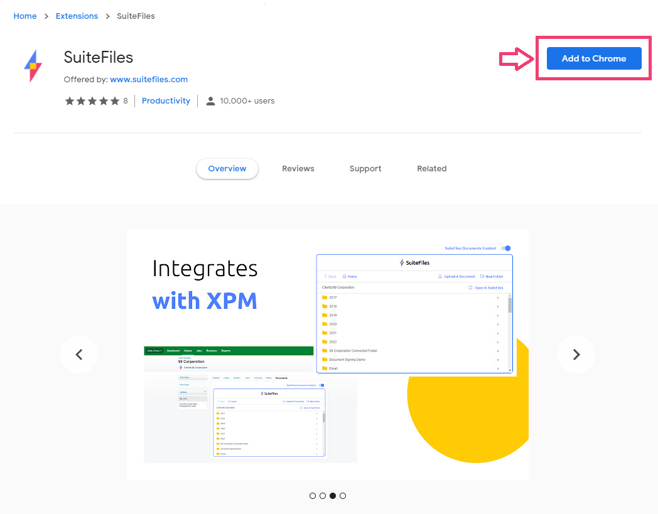
- Click Add extension:
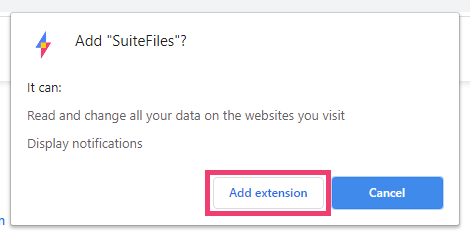
- Click on the extension's icon in the top right of the browser, then select the pin next to SuiteFiles
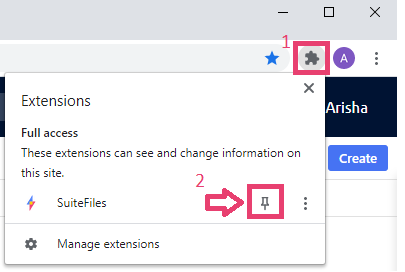
- Click the SuiteFiles icon in the top right of the browser
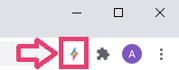
- Click Login
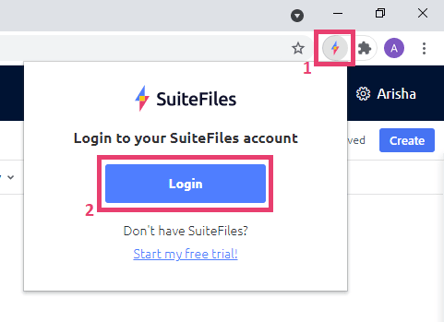
- This will open up a Login screen in a new tab 'SuiteFiles Authentication'. Enter your Site URL for SuiteFiles (please note: your SuiteFiles URL will likely include sites/suitefiles. You will also need to ensure that no additional spaces or slashes are at the end of this URL).
If you are not sure what your SuiteFiles URL is, this can be copied from the Web App: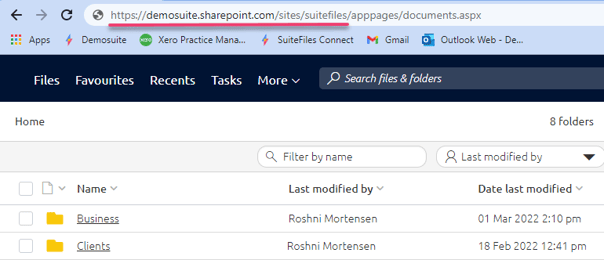
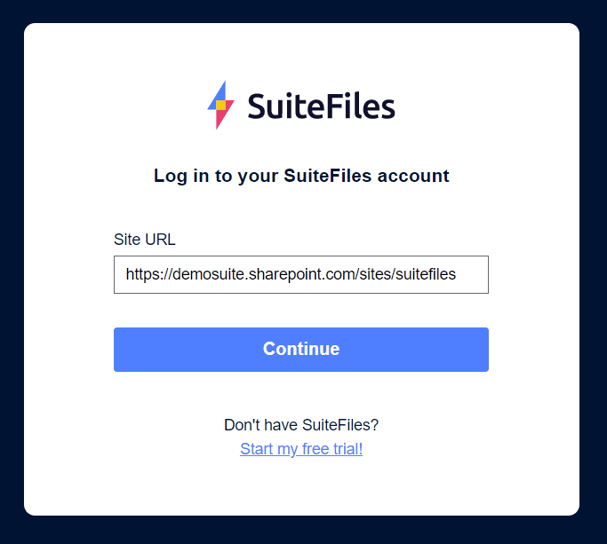
- You will be asked to select or log into your Microsoft 365 account
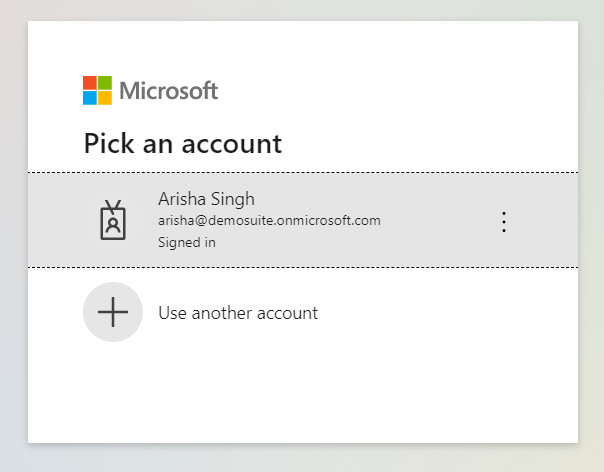
- A prompt will appear to confirm that you would like to log into the Chrome Extension. Select Yes:
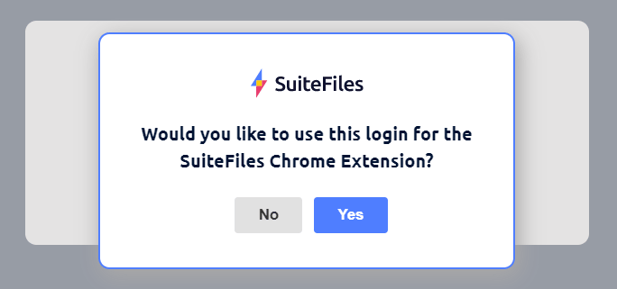
- You will now be logged into the SuiteFiles Chrome Extension:
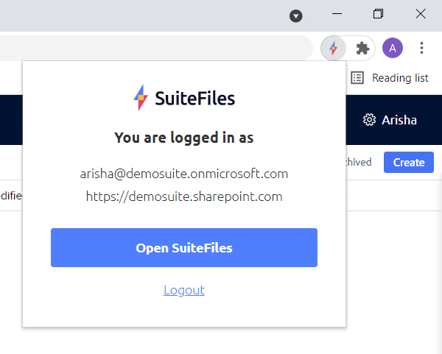
Chrome Extension Settings
You can toggle certain features of the Chrome extension on and off.
- Right-click the SuiteFiles icon in the top right of the browser
- Select Options
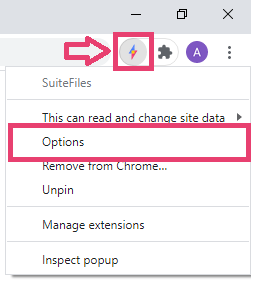
- Toggle the features off or on to disable or enable them:

- You might want to refresh your browser to ensure the changes take effect immediately.
Installation for Karbon users (beta)
Please note: This integration is currently in beta. We’re actively working to update and improve it, and we’d love to hear your feedback on what you like or think could be better.
To install the SuiteFiles Chrome extension for Karbon, follow these detailed steps:
- Visit the following link to access the Karbon Chrome extension in the chrome store: https://chromewebstore.google.com/detail/suitefiles-karbon-beta/ggoclgcooponnmednpkgpnkhfmpaledc?hl=en-US&utm_source=ext_sidebar
- Click Add to Chrome.

- Click Add extension

- You will receive a notification when the extension has been added.

- Click on the puzzle piece in the top right corner of your Chrome browser and pin the Chrome extension using the drawing pin symbol.

- Next, click on the Chrome extension and ensure it’s logged in with your site URL.
