September 25th, 2020 - Access Issues
This article outlines how to uninstall the SuiteFiles Chrome Extension and log back into your SuiteFiles apps
On September 25th, 2020, our team identified and resolved an issue affecting customers’ ability to access the SuiteFiles apps and functionality. We have since rolled out a fix for the issues impacting the SuiteFiles Web App, SuiteFiles Outlook add-in and SuiteFiles Drive.
The SuiteFiles Chrome extension may still impacted for some customers, however removing and re-installing it will ensure functionality returns to normal. If you're not able to see Client folder links, and the renaming prompts, job and quote folder creation prompts are not working in Xero Practice Manager and WorkflowMax, we recommend removing and re-installing the Chrome extension following the steps below.
Removing and re-installing the Chrome extension should also help anyone unable to log into SuiteFiles Drive, or the Outlook add-in.
How do I remove and re-install my SuiteFiles Chrome Extension?
Please note: This issue is now resolved. If you are still having any issues with logging into SuiteFiles Drive, the SuiteFiles Outlook add-in or our XPM integration, please remove and re-install the Chrome Extension following the steps below.
- On your computer, open Chrome.
- At the top right, click the three dots and go to More Tools > Extensions
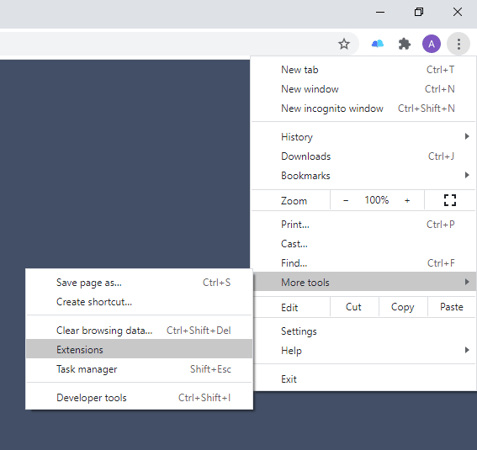
- On to the SuiteFiles Chrome Extension, click Remove.
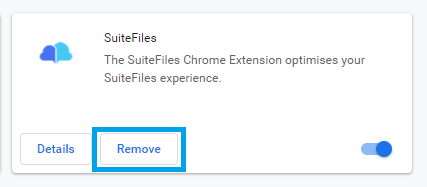
- A pop up will then appear on the top left-right corner of the screen to confirm you would like the Chrome Extension removed:
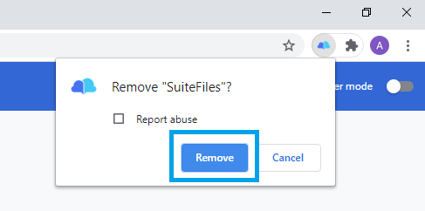
Then, re-install the Chrome extension to get the latest version following the steps below.
How do I add back the new SuiteFiles Chrome Extension?
- Go to the download center by clicking on your username in the top right of SuiteFiles web
- Click Download apps ...
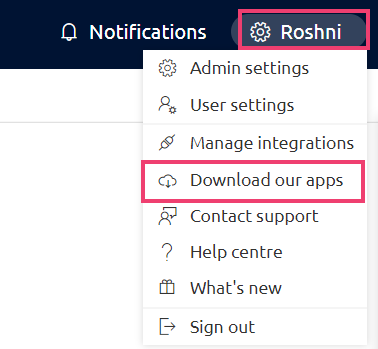
- Click Download under Chrome Extension
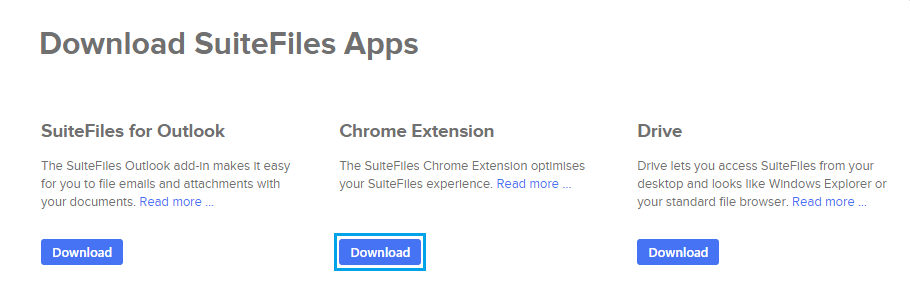
- You will be taken to the Chrome Web Store
- Click Add to Chrome:
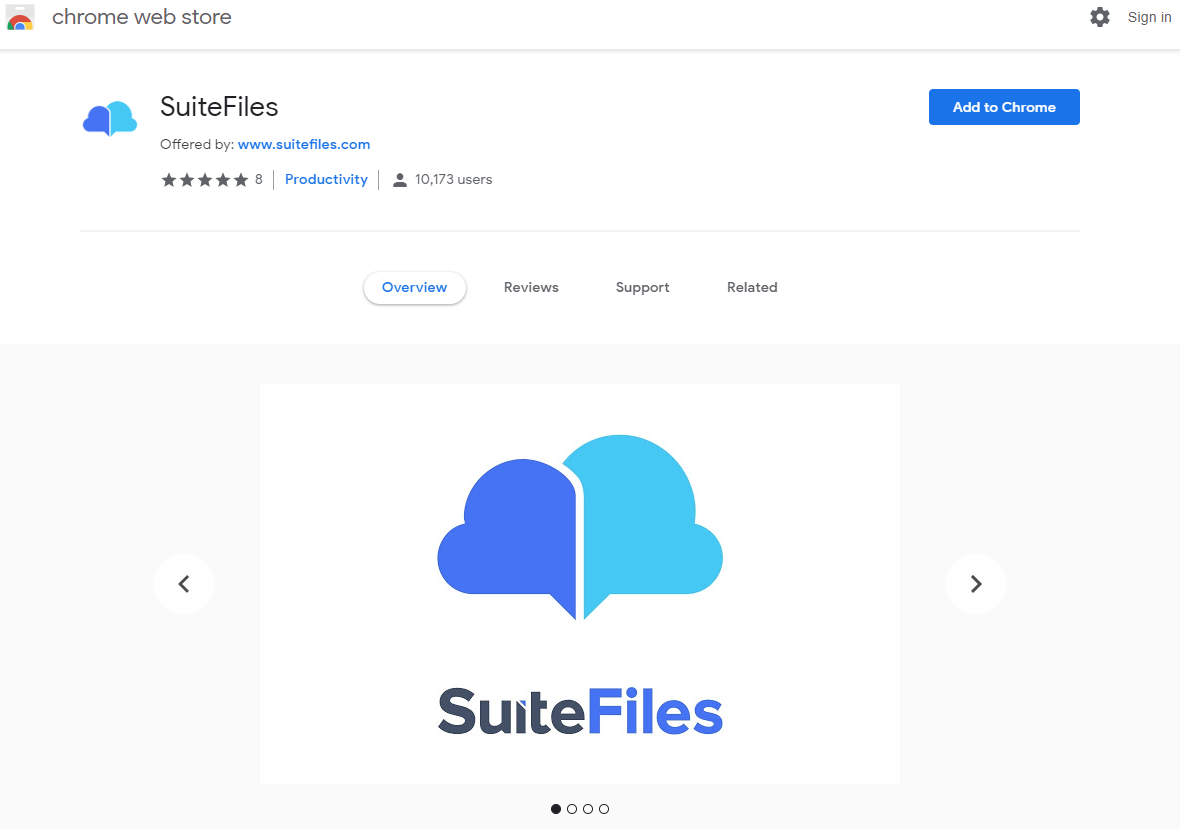
- Click Add extension:
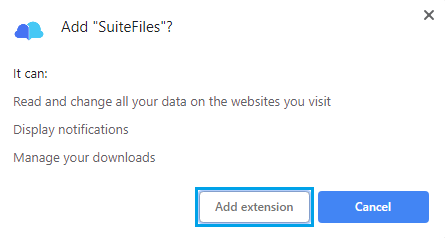
Logging into the SuiteFiles Chrome Extension:
- Click on the extension's icon in the top right of the browser, then select the pin next to SuiteFiles or click the SuiteFiles icon in the top right of the browser
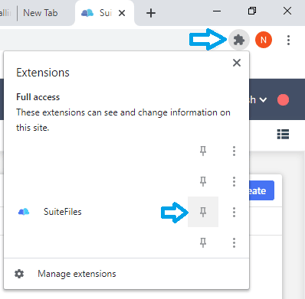
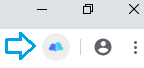
- If you do not have multi-factor authentication, you can enter your SuiteFiles URL, Office 365 username and password before clicking Login:
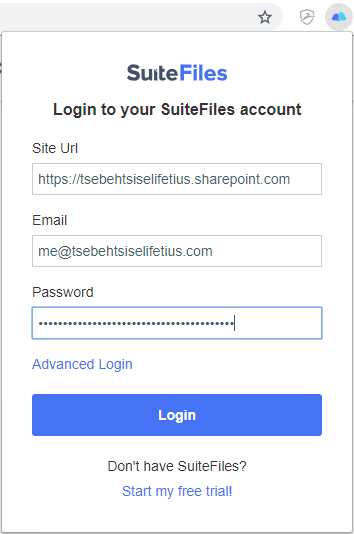
- If you have two-factor authentication enabled for your Office 365 login, you will need to use the Advanced Login and enter in your SuiteFiles URL:
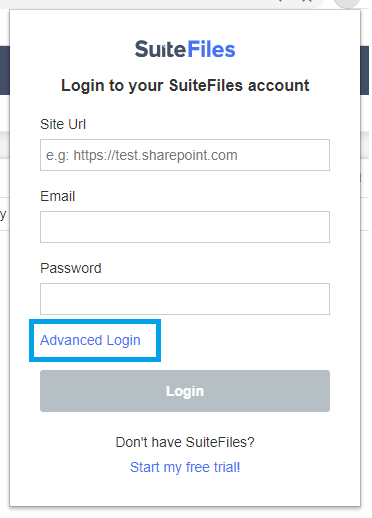
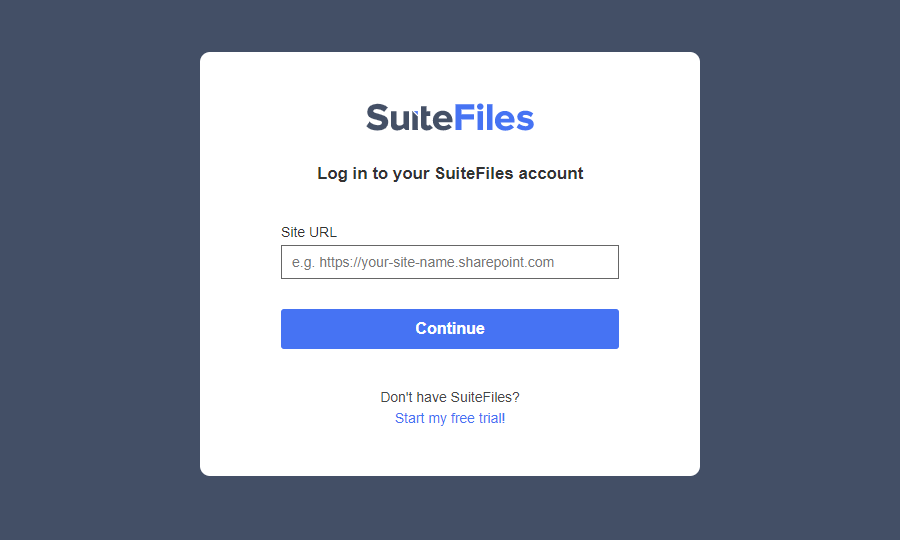
- Once you have entered your Site URL, you will be asked to confirm that you would like to use this login for the SuiteFiles Chrome Extension. Select Yes
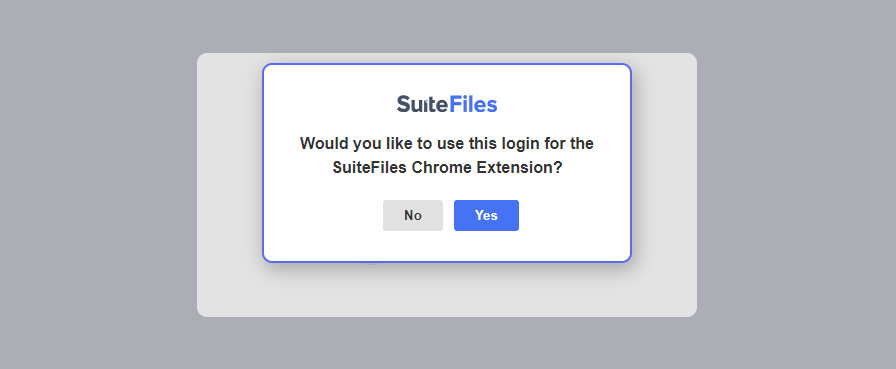
If you have any issues with removing, re-installing or logging into the SuiteFiles Chrome Extension, please contact us at support@suitefiles.com
If you also need to log back into the Outlook add-in and SuiteFiles Drive, please follow the steps below.
Logging into the Outlook add-in:
- Choose the Basic Login option to connect to your SuiteFiles Account using your SuiteFiles URL, Office 365 user name and password:
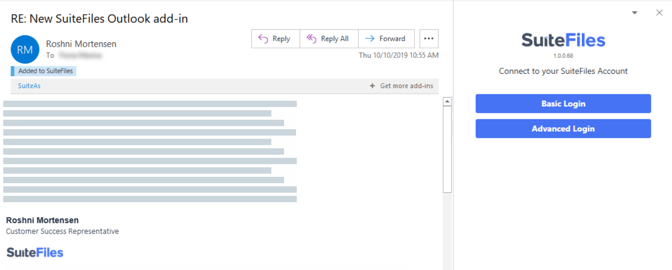
- If you have two-factor authentication enabled for your Office 365 login, you will need to use the Advanced Login and enter in your SuiteFiles URL:
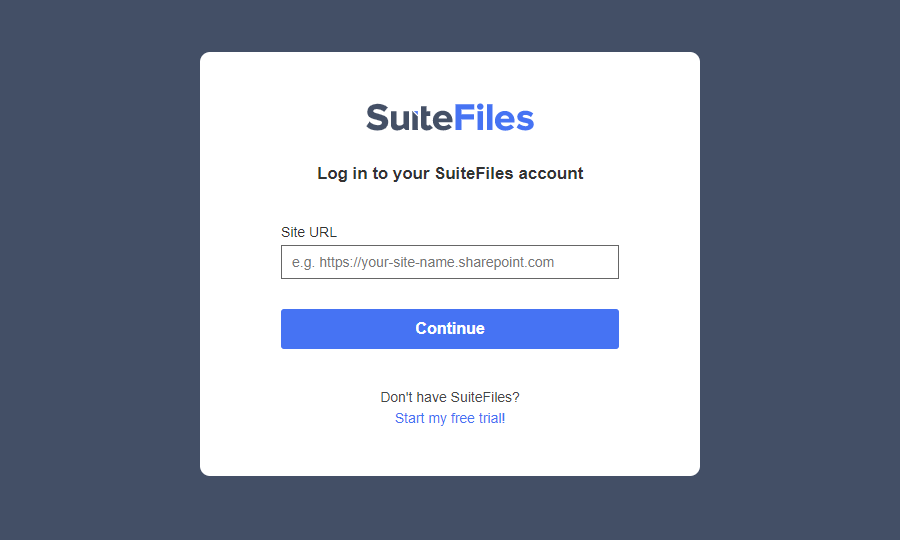
Logging into SuiteDrive:
- To log in to SuiteFiles Drive you will need to double click on the SuiteFiles Drive desktop icon. You can also do a Windows search for 'SuiteFiles Drive' to find the app:
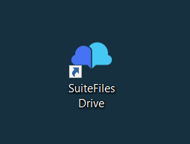
- A login screen will appear where you will need to enter your SuiteFiles URL
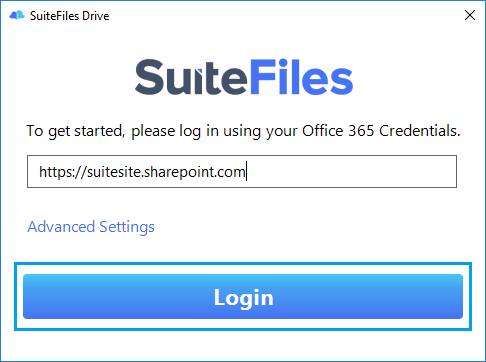
- You'll be taken to your default browser and if you're already signed into Office365, this process will be automatic otherwise you'll have to login using your Office365 credentials and then SuiteFiles Drive will be logged in.
If you have any issues logging into SuiteFiles Drive please remove and re-install the Chrome extension following the steps here, and try again.