SuiteFiles Outlook app for Mac
This article is a guide for Mac users to use the SuiteFiles Outlook Add-in
Please note: to enable the SuiteFiles Outlook app for Mac or the Web App, you must first contact us at support@suitefiles.com
This guide will step you through:
- Prerequisites
- Logging into the SuiteFiles Outlook app for Mac
- Saving emails
- Attaching files to an email
- Using a template
- Saving an email as a new template
- If you're accessing the Outlook Web App in your browser, check out the steps on how to use it here.
- If you're on a Windows operating system and accessing Outlook from the desktop app, you can continue to use the Outlook add-in for Windows.
Prerequisites
You'll first need to ensure you have the SuiteFiles Outlook app enabled. Once enabled, follow the steps below to login to the SuiteFiles Outlook app for Mac.
Logging into the SuiteFiles Outlook app for Mac
- Select an email and then click the Open SuiteFiles Outlook icon on the home ribbon
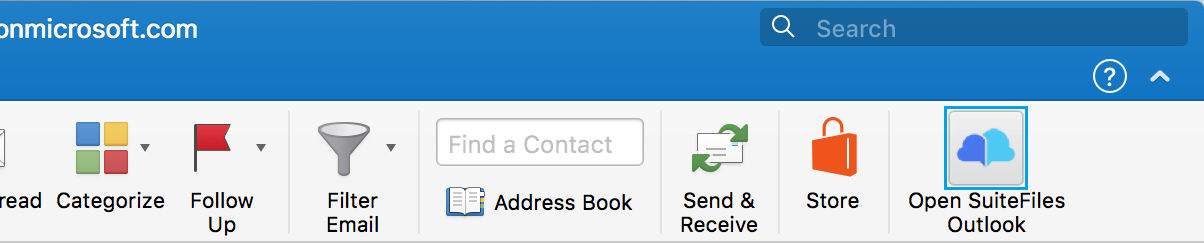
- The login screen will appear in a panel to the right of your email
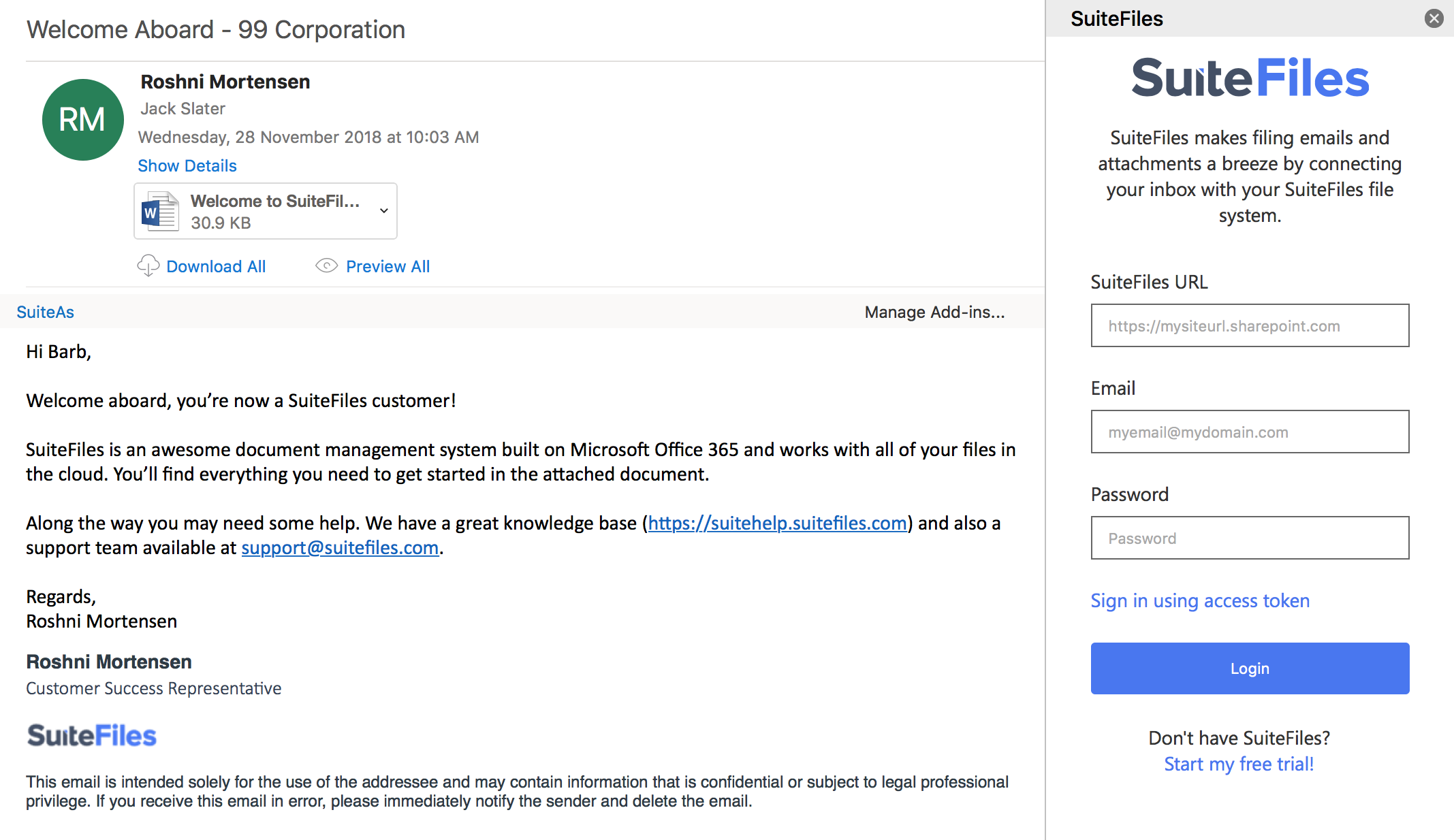
- Enter your SuiteFiles URL, Office 365 email address and password, then click Login.
If you are using 2FA on your Office 365 account, use the Sign in using access token option and follow the steps here to generate an access token.
Saving emails
- To save an email into SuiteFiles, select the email you'd like to save so you can see its preview
- Click the Open SuiteFiles Outlook icon on the home ribbon
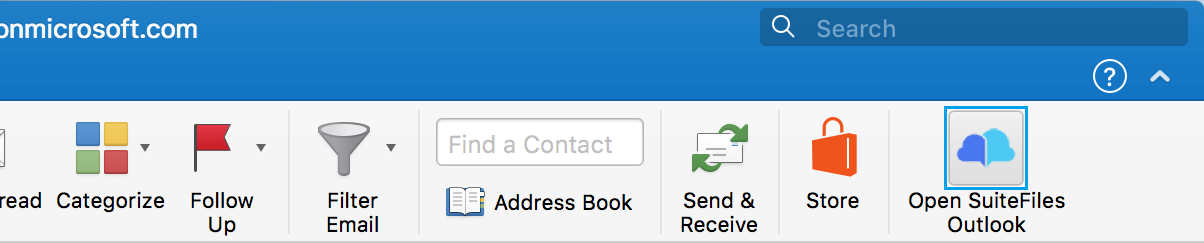
- A screen will appear in a panel to the right of your email
- Select the email or any of its attachments files that you'd like to save
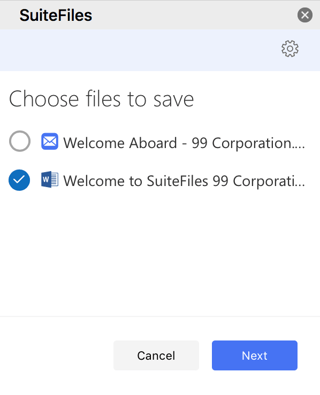
- Click Next and navigate through your SuiteFiles folders until you find the folder you wish to save your email and attachment(s) to.
- Click the Clients icon to be taken directly to your Clients folders
- Click the Filter icon to filter your folders
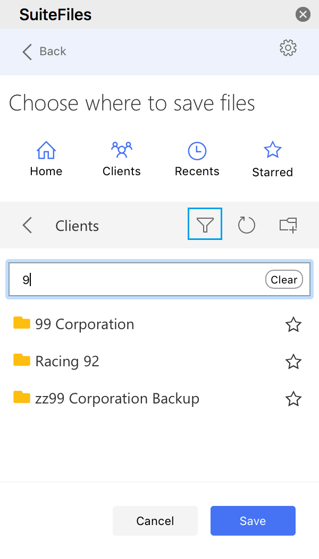
- Click the Starred icon to be taken directly to your Starred folders
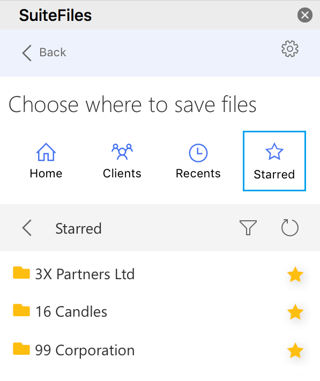
- To create a new folder, click the New folder icon and enter your folder name in the field provided
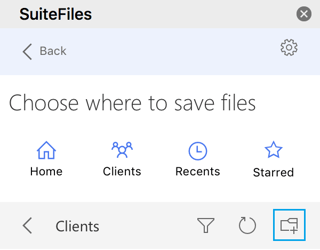
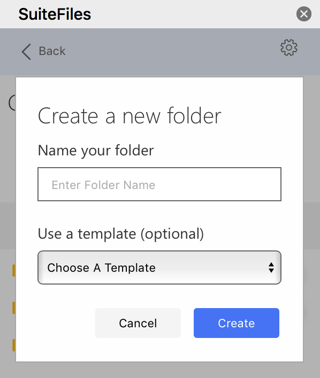
Attaching files to an email
- Select an email and then click the Open SuiteFiles Outlook icon on the home ribbon
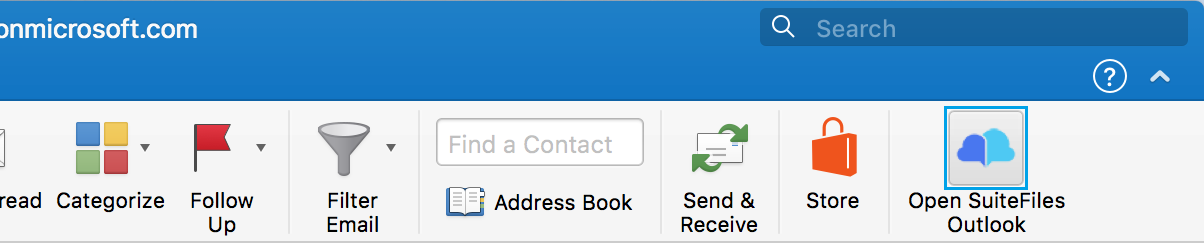
- A screen will appear in a panel to the right of your email
- Click Add an attachment
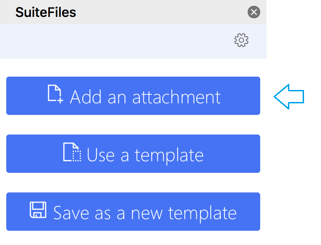
- Navigate through your folders and then double click a file to add it to the email
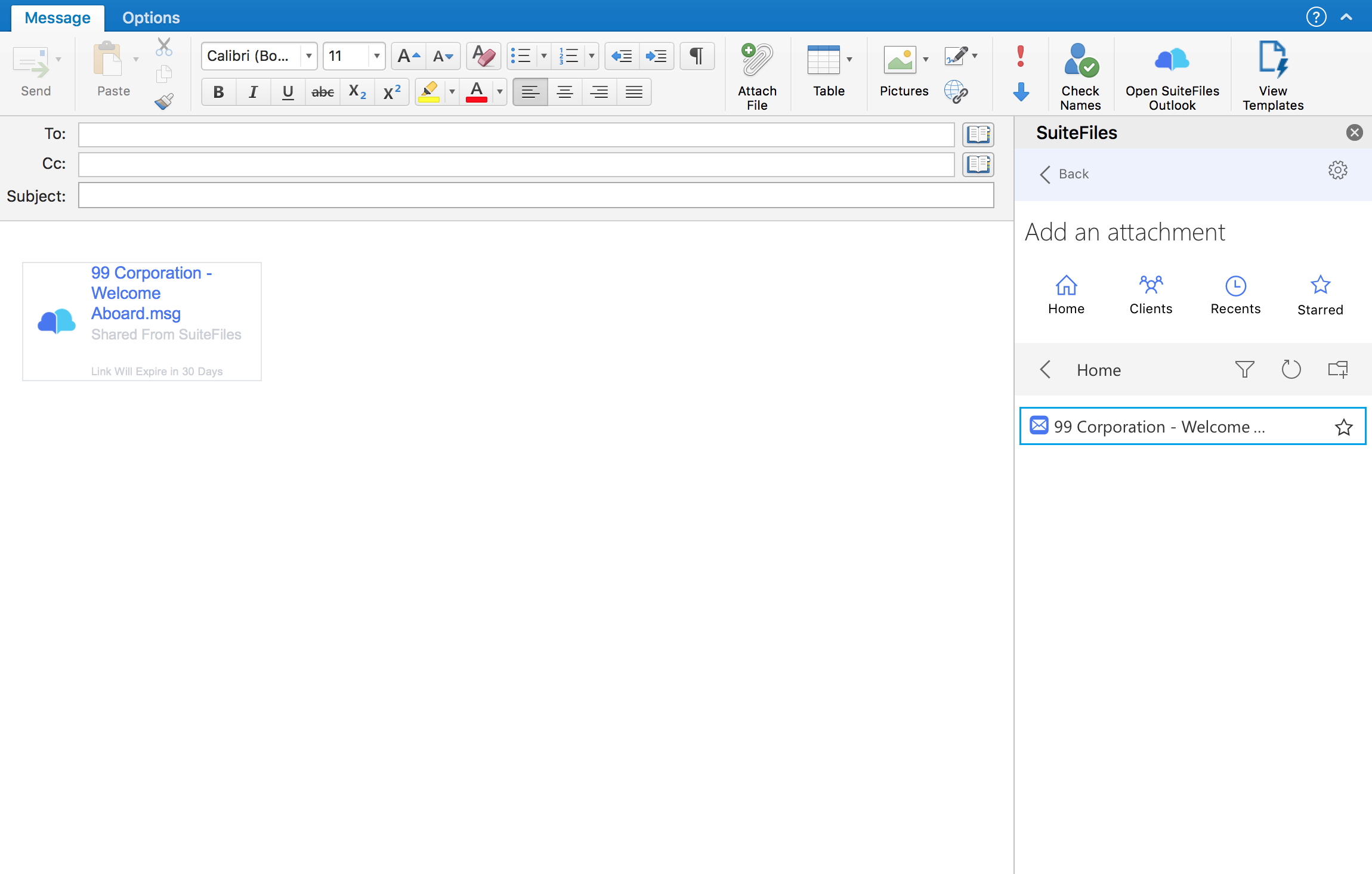
- The files will be attached to the body of the email. The recipient will be able to click on this to download the file.
- To remove an attachment, click the move icon which appears at the top left of the attachment, then press either delete or backspace on your keyboard to delete the attachment
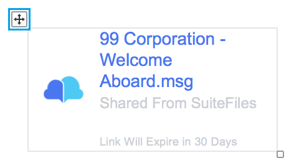
Using a template
- Select an email and then click the Open SuiteFiles Outlook icon on the home ribbon
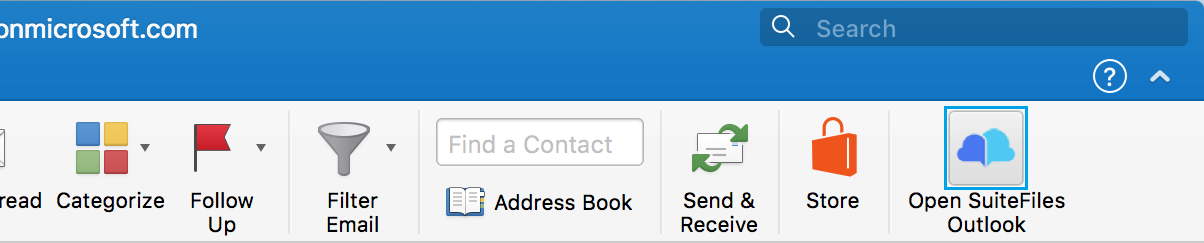
- A screen will appear in a panel to the right of your email
- Click Use a template
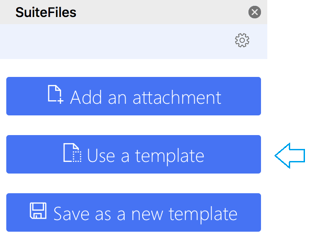
- Using the Choose template drop-down, choose the email template you wish to use
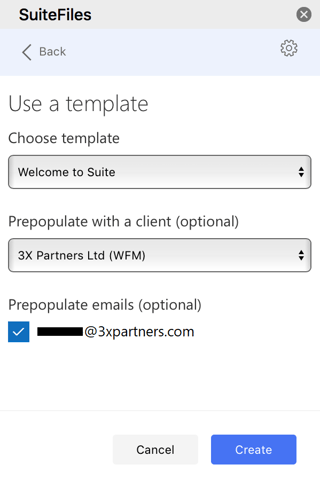
- Using the Prepopulate with a client drop-down, choose a client if you wish to populate the email template with their details
- Click Create to populate your email from the template.
Saving an email as a new template
- Select an email and then click the Open SuiteFiles Outlook icon on the home ribbon
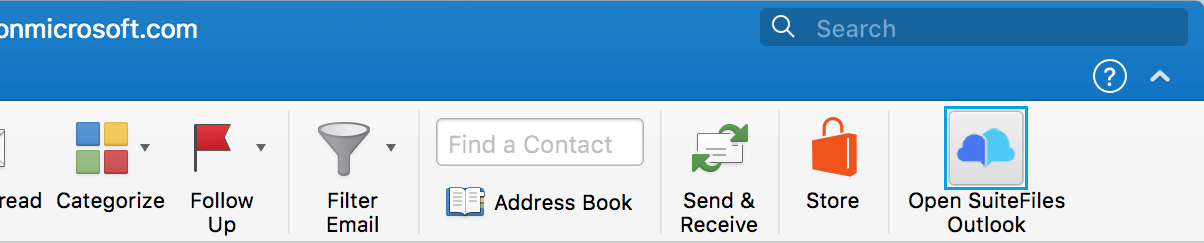
- A screen will appear in a panel to the right of your email
- Click Save as a new template
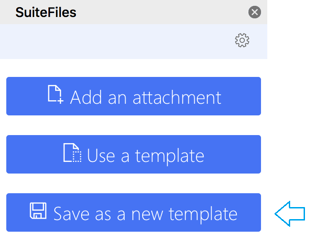
- Enter the template name
- Click Save