Creating Annotations in a PDF in the Web App
Use our PDF editor to draw, highlight, add notes and create shapes on your document
Annotating a PDF
To mark up a PDF in the SuiteFiles Web App
- Open the PDF file and click Edit or Annotate
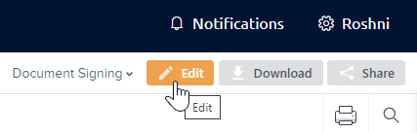
- Select an option from the annotations toolbar
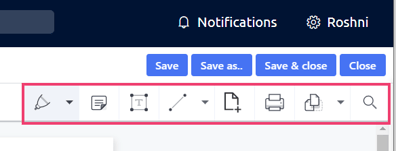
- Use the Drawing tool to access the Pen tool, Freeform or Text Highlighter and Eraser
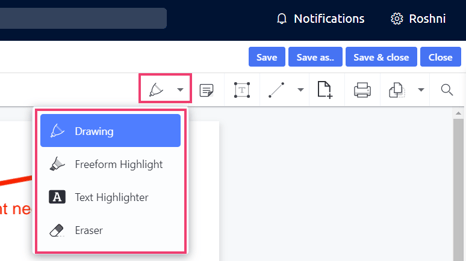
- Click the Note icon, then click the document to place the note, giving you the flexibility of adding longer comments to your documents
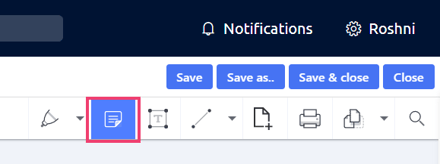
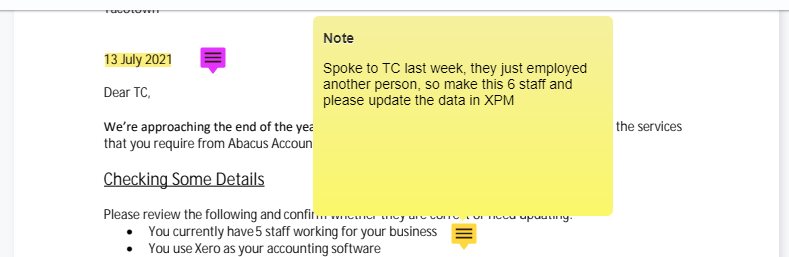
You can select a different colour for your note from the options on the toolbar on the left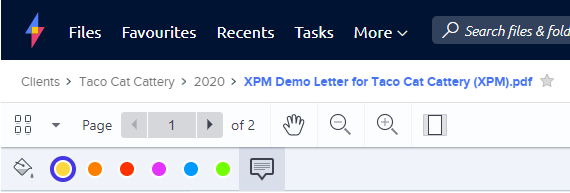
- Add Shapes including Lines, Arrows and Rectangles
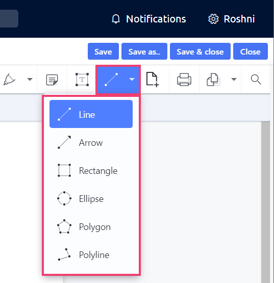
Customise the shape colour, fill, opacity, line thickness and more using the toolbar options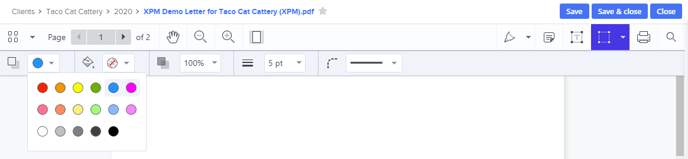
- Select any text in your document to bring up quick editing options such as Text Highlight, Strikethrough, Underline and Squiggle
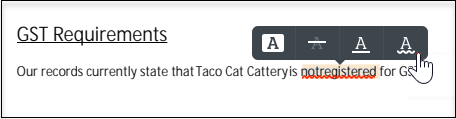
- Once you have completed annotating your PDF, save your changes:
- Save will save your changes and allow you to keep annotating
- Save & close will save your changes and take you back to the PDF preview