How do I autosave an email conversation in Outlook?
With the new SuiteFiles Outlook add-in, your email conversations will automatically default to save in the location that the first email was filed into. Read on to find out how it works.
- In Outlook, create a new email to send
- Click Send
- The 'Do you want to save this email?' prompt will appear. From the Location drop-down list, select which folder you want to save the email into.
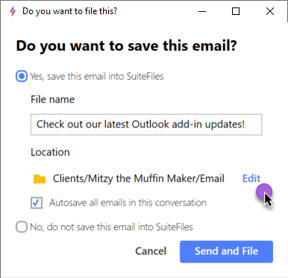
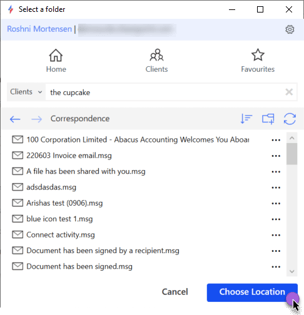
- If the folder isn't showing in the list, click the Edit button to bring up a location chooser that will let you navigate across all folders in SuiteFiles
- Please note that when you first use the save on send function, the location might be blank. To change this, click 'Edit' to choose the location you want to save the email to.
- Give the file a different name if you wish
- The 'Autosave all emails in this conversation' checkbox will be selected by default. Keep this selected if you want all emails in this conversation thread to be automatically saved into SuiteFiles.
- Select 'Send and File'
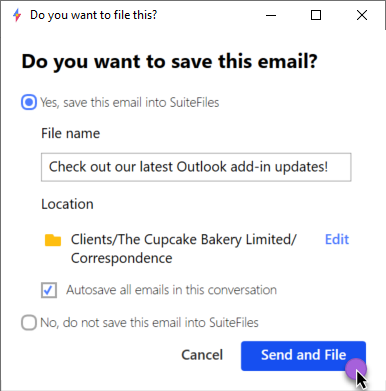
- Your email will be saved into SuiteFiles, and categorised in Outlook as 'Added to SuiteFiles'.
Please note you can also choose to select 'No, do not save this email into SuiteFiles' if you want to send the email, but don't want it to be saved into SuiteFiles.
How do the autosave rules work?
Note that once you enable the 'Autosave all emails in this conversation' checkbox, all subsequent replies to that email conversation will be saved into SuiteFiles. You won’t be prompted to save on send again, unless the recipients and subject line change.
If you change the recipients or subject line of that email conversation before sending your reply, you’ll need to re-select the folder you’d like to save the email to. You should be able to see the folder in the Location suggestions list, but if not, click Edit to search and select the folder you want to save the conversation to.
Please note that if you include a recipient in the BCC field at any stage, the Autosave function will not work. You'll need to go through the Save on Send process again, and don't forget to include the recipient in the BCC field again if you need to.
Questions or feedback? Contact us at support@suitefiles.com and let us know!