How to convert a Word document to PDF
SuiteFiles comes with inbuilt tools to convert your Word files to PDFs.
If you're on our Super Suite subscription, you have the following options to convert your Word documents (.docx) to PDF.
Request Signature
The easiest way is to click the Request Signature button on any Word document (.docx) preview. The PDF version will be saved in the same folder as the Word document.
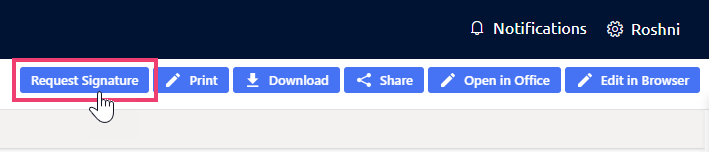
Convert to PDF...
When previewing a Word document (.docx), you can click the three dots to the right of the file name and select Convert to PDF... The PDF version will be saved in the same folder as the Word document.
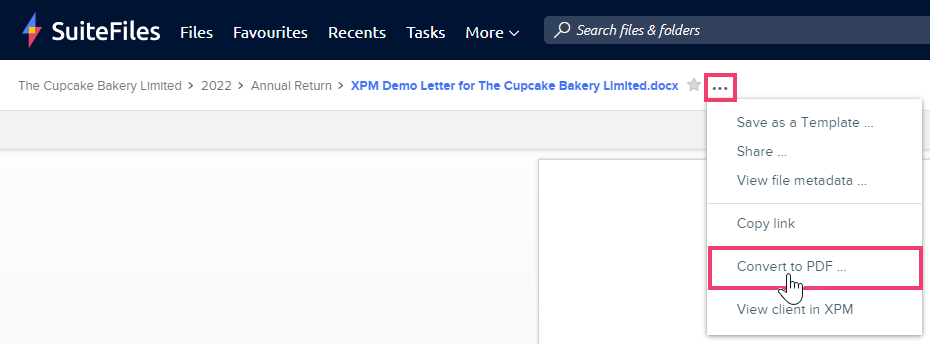
Using the Microsoft Word desktop app
If you're on our Semi-Suite subscription, or you're a Super Suite customer who opens your Microsoft 365 files directly in the desktop apps, you have the following option to convert your Word documents (.docx) to PDF using the Microsoft Word desktop app.
- If starting in the Web App, select Open in Office.
- Once the file has opened in Microsoft Word, navigate to File > Save a Copy.
- Change the file name if required, otherwise the only change you need to make is to the file format. Select PDF from the drop-down, then select Save.
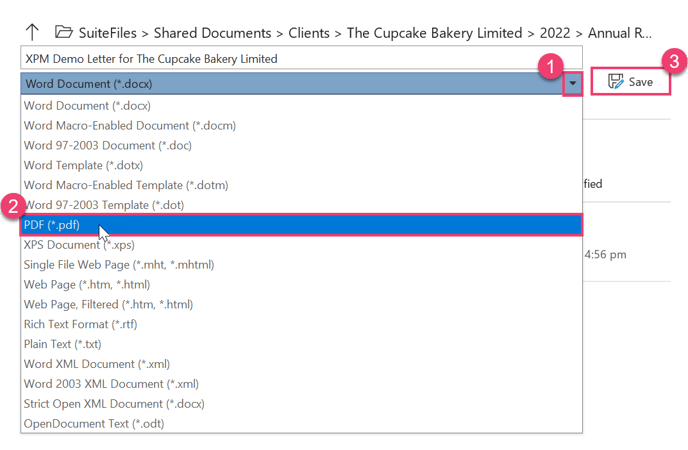
- The PDF version will be saved in the same folder as the Word document back in SuiteFiles.