Customizing your digital signature as a Signee
Learn how to create a customised digital signature for SuiteFiles Document Signing by using your mouse, touch screen computer or smart phone.
This guide will step you through:
Computer Setup - For Signers:
If you've received a document for signing from a SuiteFiles user, you can customise the signature used for this and other documents you sign using SuiteFiles Document Signing following the steps below:
- On the document signing screen, click Customise My Signature
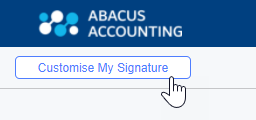
- Either draw your signature in the space provided with your mouse, or if you have a touch screen computer (e.g. Microsoft Surface Pro) use your finger or stylus to draw your digital signature.
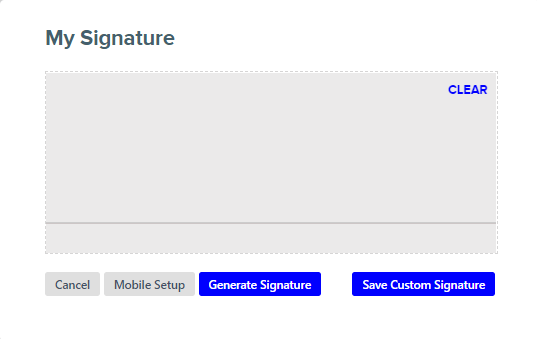
Please note: If your computer screen is not touch screen, you can use your smartphone to create your digital signature following the steps under Mobile Setup below. - To redo your signature, press CLEAR or to switch back to a system-generated signature, click Generated Signature.
- Once you are happy with your custom signature, click Save Custom Signature.
- Your updated signature will be displayed in the signature field and will be used on any future documents signed with SuiteFiles Document Signing. Please note that previously signed files will not be affected.
Warning: When you customise your signature, please do not leave the 'My Signature' field empty and click "Save Custom Signature".
If you do not want to draw your own signature, you will have to either select Cancel to return to your current signature or select Generated Signature.
Mobile Setup
If your computer screen is not a touch screen, you can use your smartphone to create your digital signature following the steps below.
- Click Mobile Setup
- Scan the QR code using the camera app on your smartphone
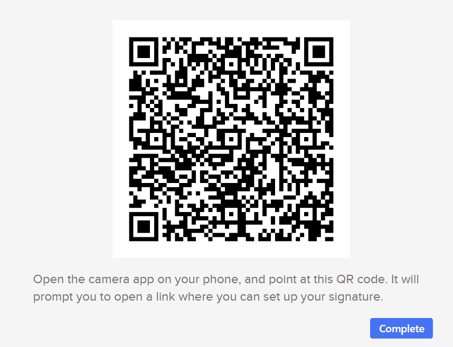
- You will be prompted to open a link where you can use your finger or stylus to draw your digital signature
- Press Save signature
- Once your signature has been saved, you can close the tab on your phone's browser and back in SuiteFiles, click Complete
- Your updated signature will be used on any future documents signed with SuiteFiles Document Signing. Please note that previously signed files will not be affected.
- To switch back to a system-generated signature, click Use Generated Signature.
- Once you are happy with your custom signature, click Confirm
- Your changes will be saved when closing the User Settings screen by clicking the x in the top right corner.
Warning: when you customise your signature, please do not leave the 'draw signature' field empty and click "Confirm".
If you do not want to draw your own signature, you will have to either select Cancel to return to your current signature or select Use Generated Signature.