How do I manage documents sent for signing?
When you send a document to be signed it will be stored in the document signing dashboard. From this dashboard there are a number of ways to see the progress of the signing process and to edit the signing process after the fact.
In this article
View the progress
By hovering over the three circles in the Stage column, you can quickly view the progress of a document. If the circles are blue, this means that the process stage has been Completed. If the circles are grey, this means that the process stage has not been completed. The three stages are:
- Document Opened
- Document Signed
- Document Completed
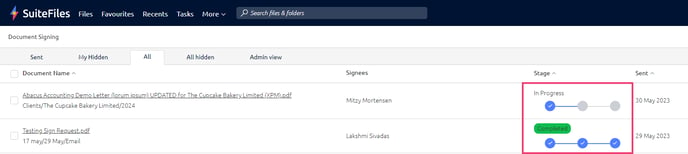
View the Original or Completed Document
You can view the original document in SuiteFiles by clicking on the name of the document on the left. To open a PDF version of the signed document in a new tab by clicking View Document. For documents completed after the signing dashboard release (17/04/23), this will take you to the _signed.pdf in the SuiteFiles folder location. Documents signed pre-release (17/04/23) will open up in a new tab in your browser.

If the document is not completed you will be directed to the original PDF in SuiteFiles.
Other Options
To see the other options you have for each signing document click the ellipses next to View Document or Manage Signees. There are different options that will become available depending on the document stage.
In Progress
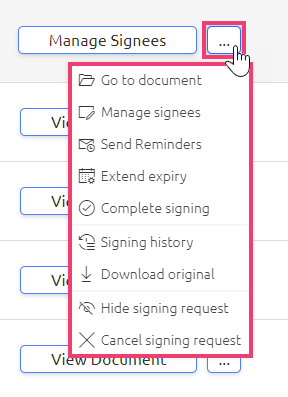
- Go to document: For In Progress files, this will take you to the original PDF.
- Manage signees: Another way to get to the Manage Signees screen.
- Send Reminders: Available for In Progress files, this allows you to edit how many and when reminders are sent.
- Extend Expiry: This allows you to extend the expiry. See here for more details.
- Complete signing: On a document that hasn't been signed by all recipients, there is the option to manually complete signing. This is under the ellipses as Complete Signing. Type COMPLETE into the box provided to complete the document, even if all people have not yet signed. All signatures added to the document up to that point are retained.
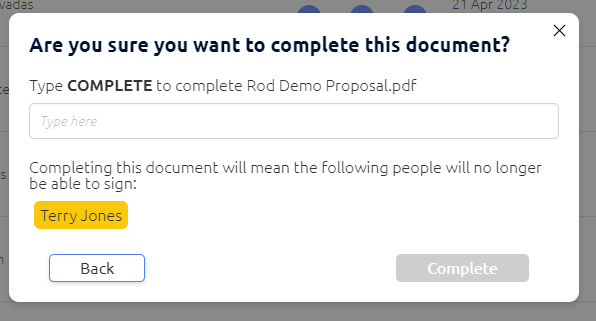
- Documents that have been manually completed will show up as "manual complete" in the signing history.
- Signing history: The signing history can act as a signing certificate for organisations that require one. It includes a detailed breakdown of who sent the document to be signed and who has signed the document. These details include dates, action taken and IP addresses.
- Download original: This allows you to download the original PDF.
- Hide signing request: Replaces the old Archive function. This hides the document from your Sent tab and moves it to the My Hidden tab.
- Cancel Signing Request: Cancels the document and will update any remaining signees.
Completed Document
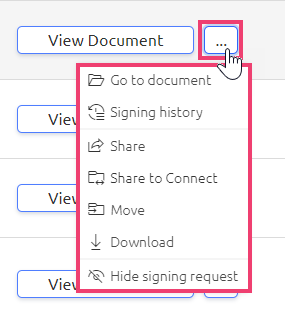
- Go to document: For Completed files, this will take you to the _signed.pdf version in the SuiteFiles folder location.
- Signing history: The signing history can act as a signing certificate for organisations that require one. It includes a detailed breakdown of who sent the document to be signed and who has signed the document. These details include dates, action taken and IP addresses.
- Share: Allows you to share the file with a colleague for their review or approval.
- Share to Connect: This allows you to share the document with external users via the SuiteFiles Connect portal.
- Move: Allows you to move the file to another location in SuiteFiles.
- Download: This will download the signed document in PDF form.
- Hide signing request: Replaces the old Archive function. This hides the document from your Sent tab and moves it to the My Hidden tab.