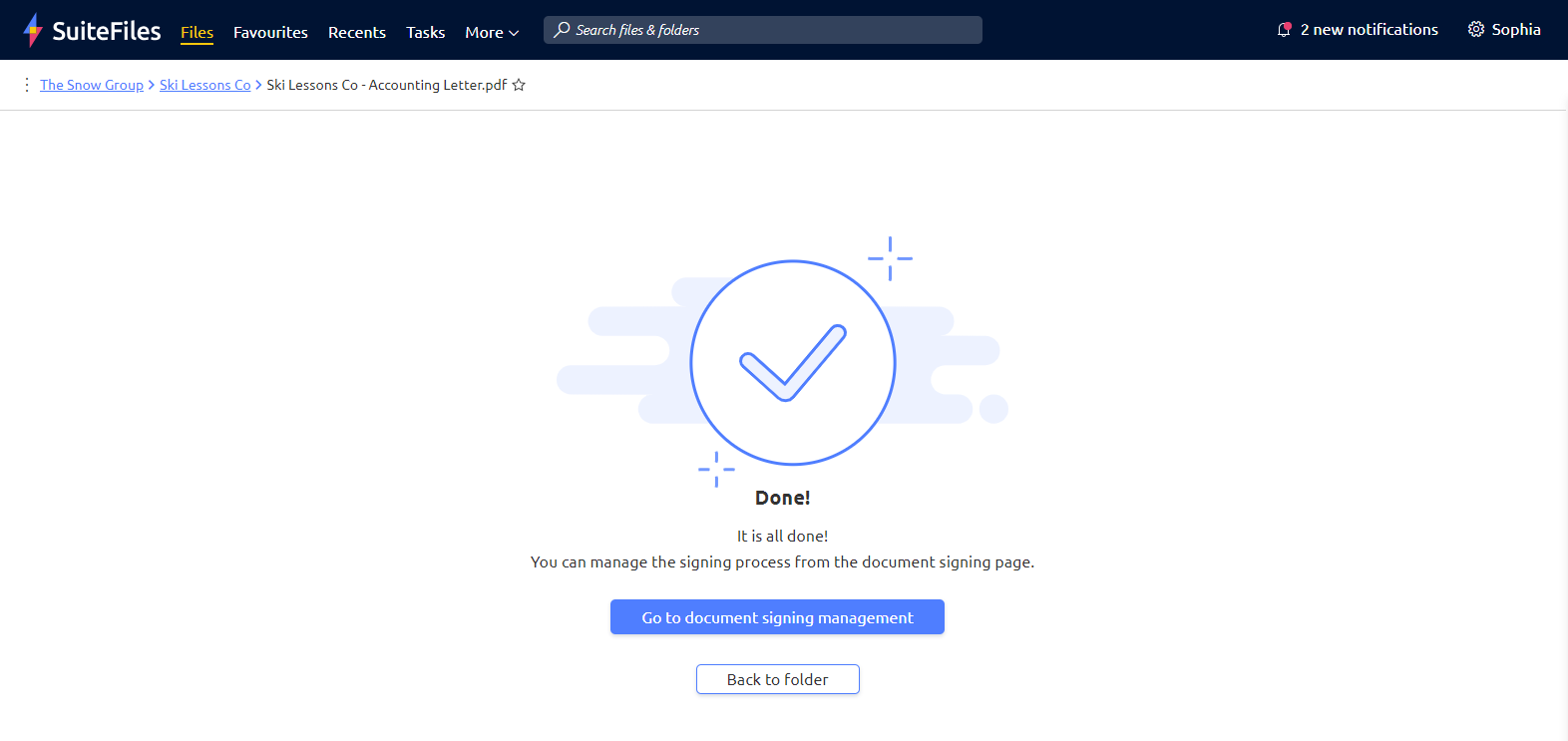How do I edit signees in document signing?
You now have the ability to edit signee information after sending signing requests.
In this article
Please note that the edit signee capability is only available for non-sequential signing. If you have sent document(s) for signing and have turned on sequential signing, you will not be able to edit signees. However, this feature will be available in a future update.
How to Edit Signees
- In the Document Signing Dashboard, when a sent document is not completed, click the Manage Signees button, to the right of the document.

- Click Edit Signees
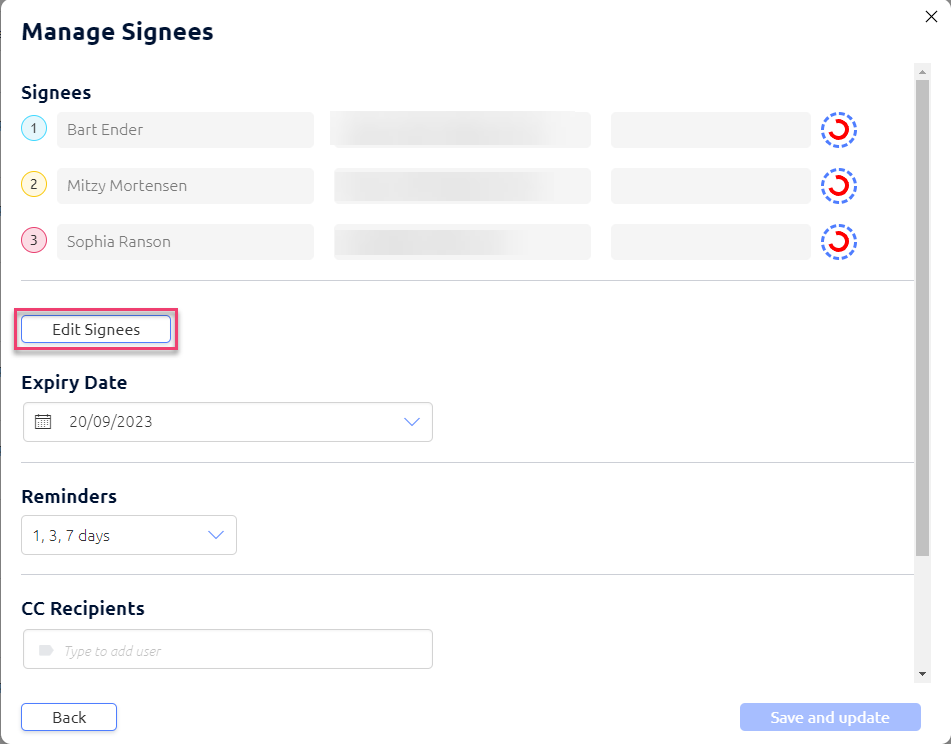
- You will be redirected to the Add signees step.
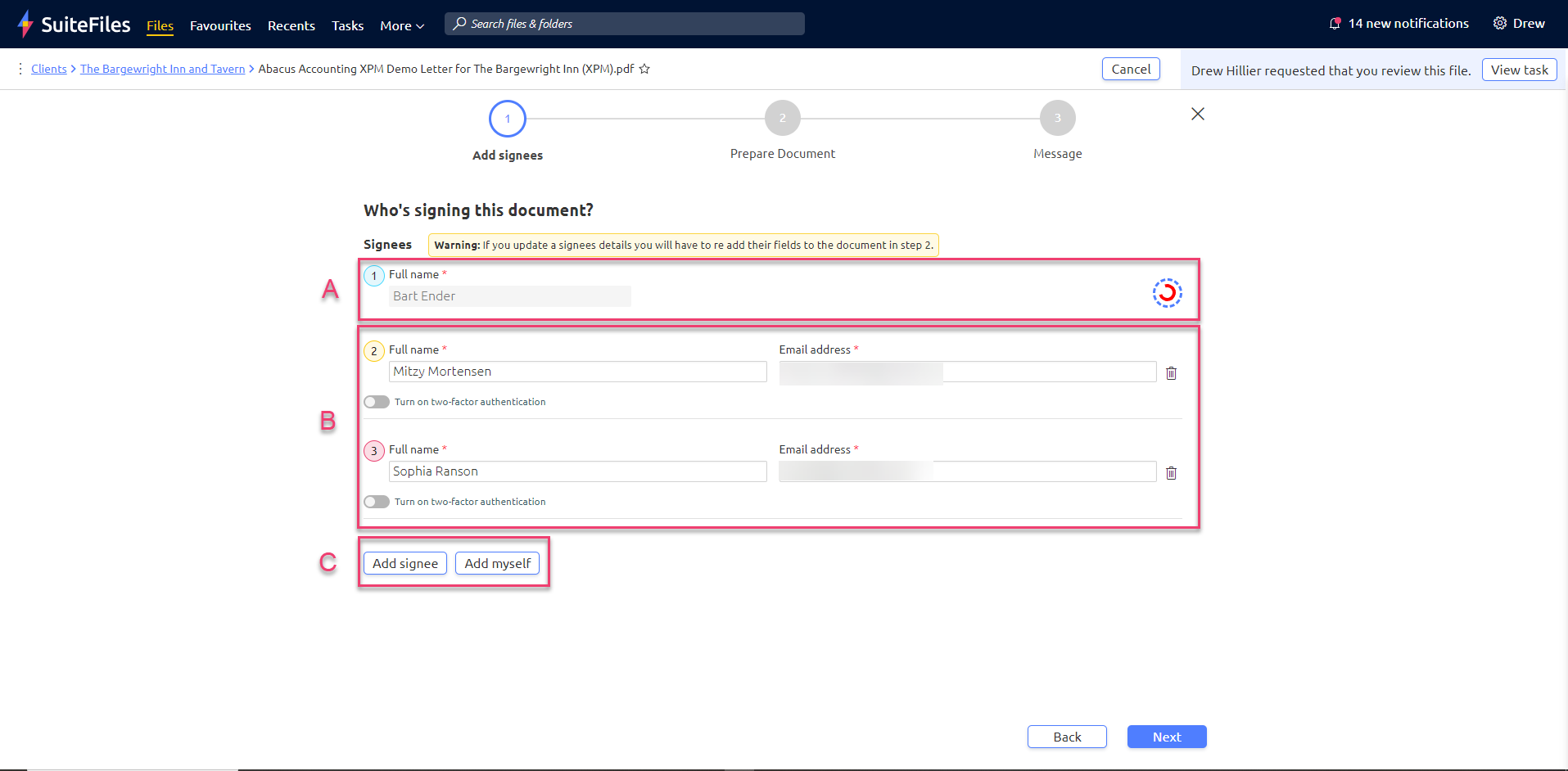
- As this signee has already viewed the document, this person cannot be edited. The only way to ensure that this person does not sign the document is to cancel the signing request for everyone and resend it.
- As these signers have not opened the signing link, their details can be edited or deleted. You can also toggle on two-factor authentication.
- You can add new signees including yourself.
Note: All annotations for any edited signees will need to be reapplied in the following steps.
- Click Next. This will take you to the Prepare Document step where you can edit where signatures and other signee information is required on the page.
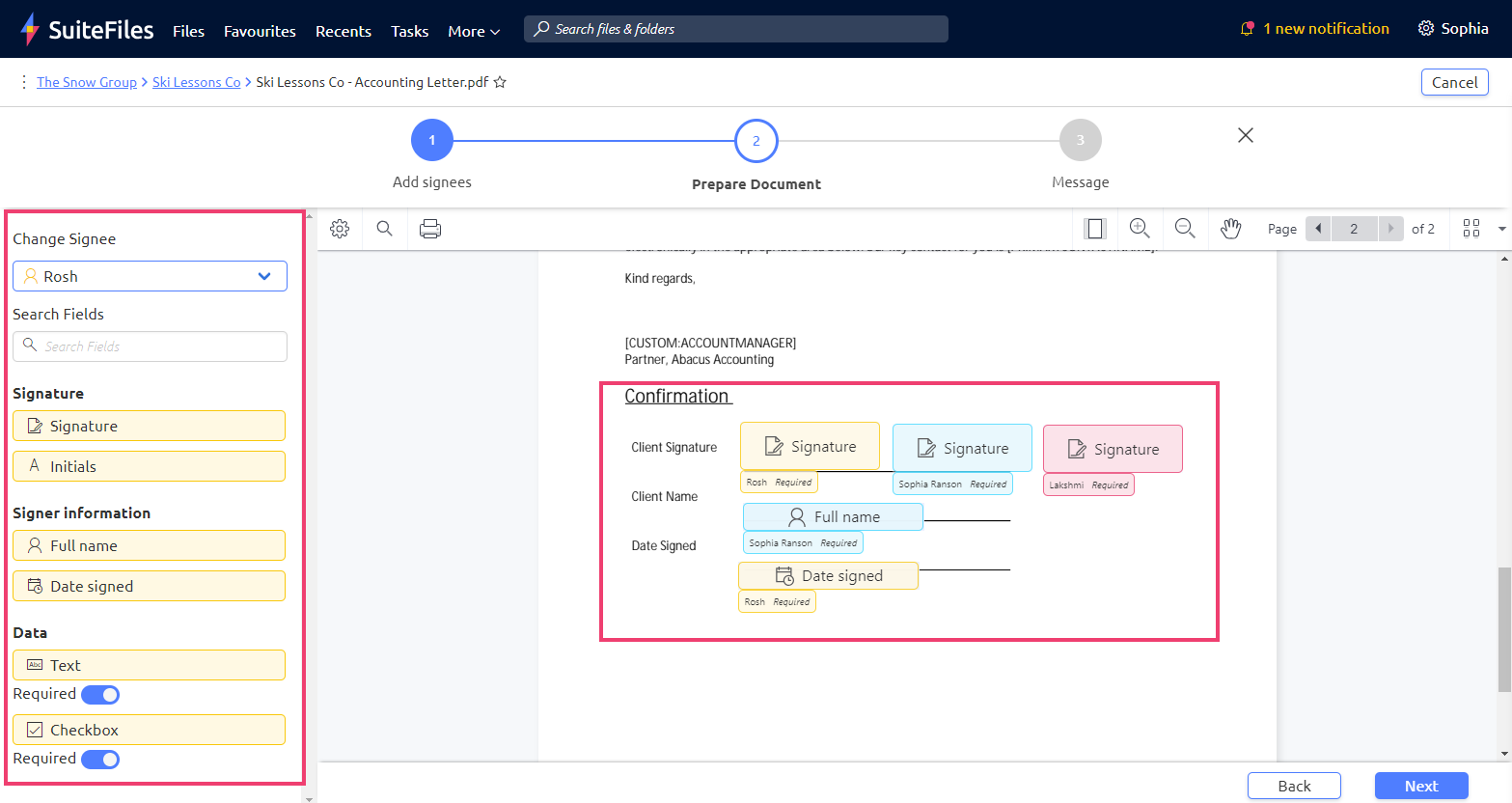
- Click Next once you have completed adding signing information. You will be taken to the Message step. You can edit the message that is sent to signees. Click Send once you are satisfied with your changes.
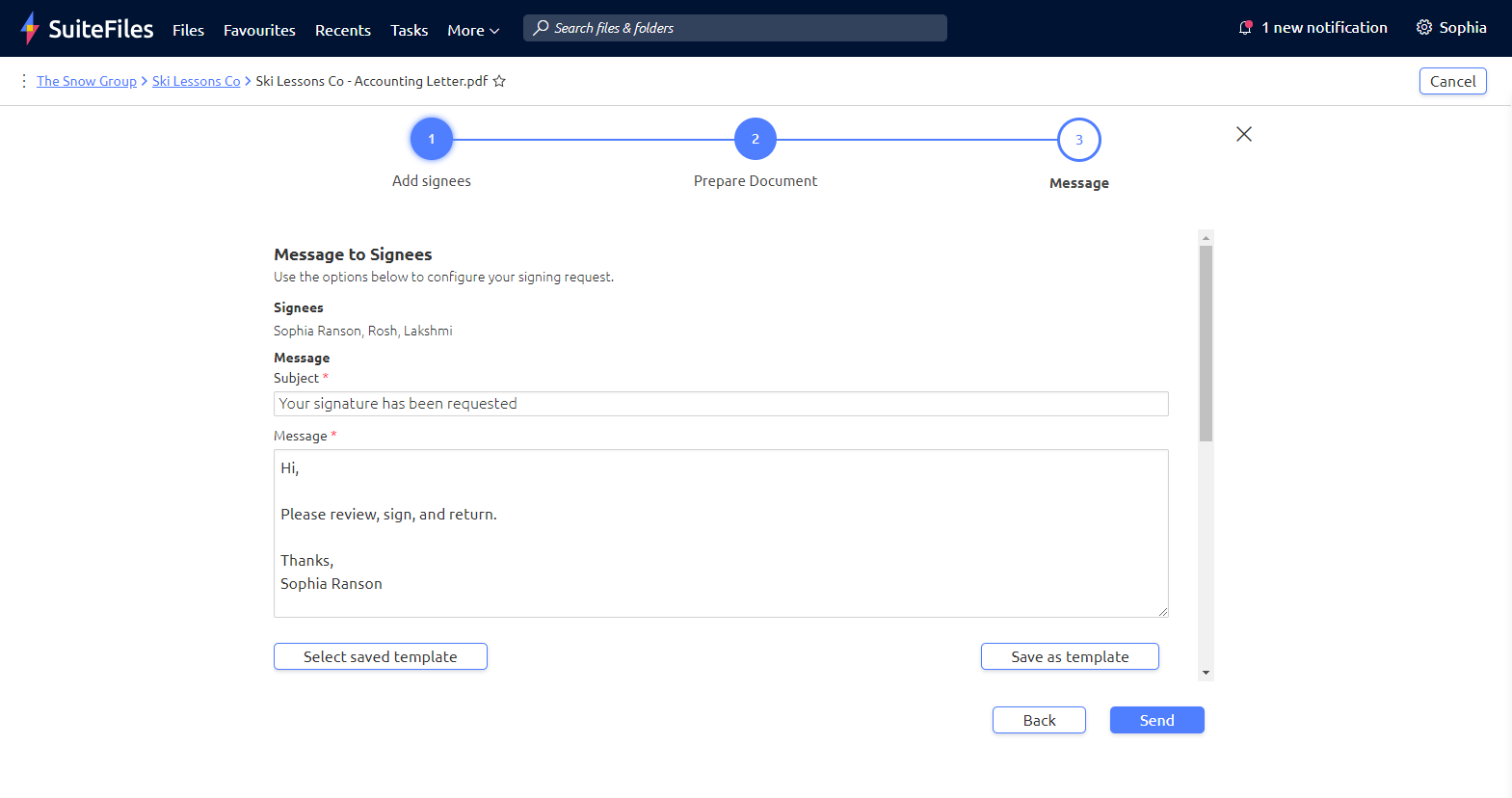
-
You have successfully edited your signees.