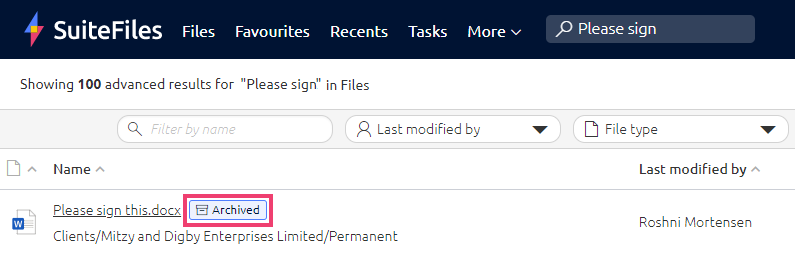How to use Advanced Search
Advanced Search can be used to search for files and folders using a keyword/s then refining the results with filters. You can also search for text within a document or for a file nestled within a client folder.
Advanced Search step-by-step
- Click on the search bar at the top middle of the Web App
- Type your search term/s
- Either Click the Search for '...' option in the drop-down list under the search bar or by pressing Enter on your keyboard. Use the Search in current folder for '...' option if you would like to search the contents of the folder you are currently in.

- You'll be taken to a new window where you'll see all results for your search term. This search will show results for files that contain your search term within the folder or file name, as well as within the body of a document (full-text search).
- To refine your results, you can use the filters highlighted below:
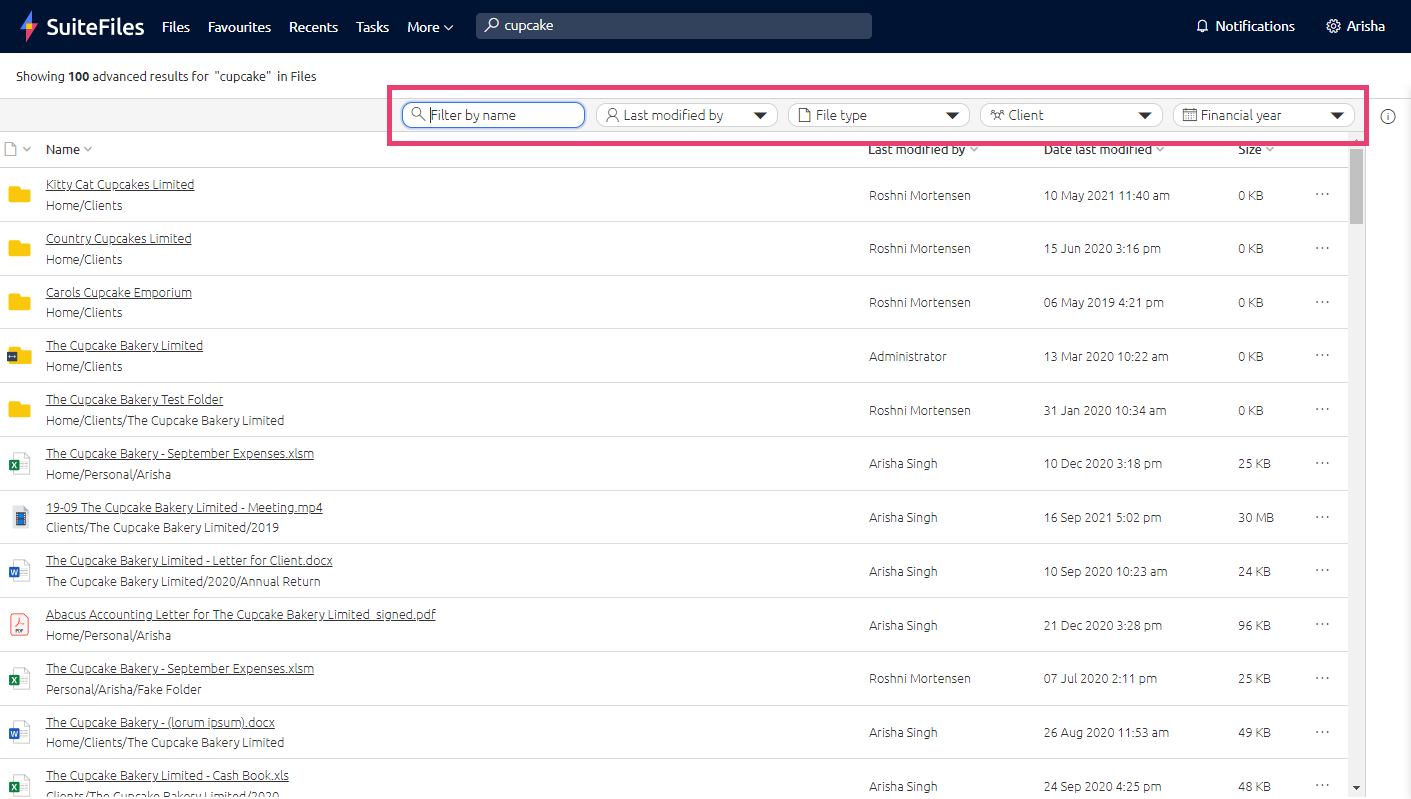
The filters available are:
-
- Filter by name - This allows you to search for a key term to help filter your results. For the best results, search for a word in the file name.
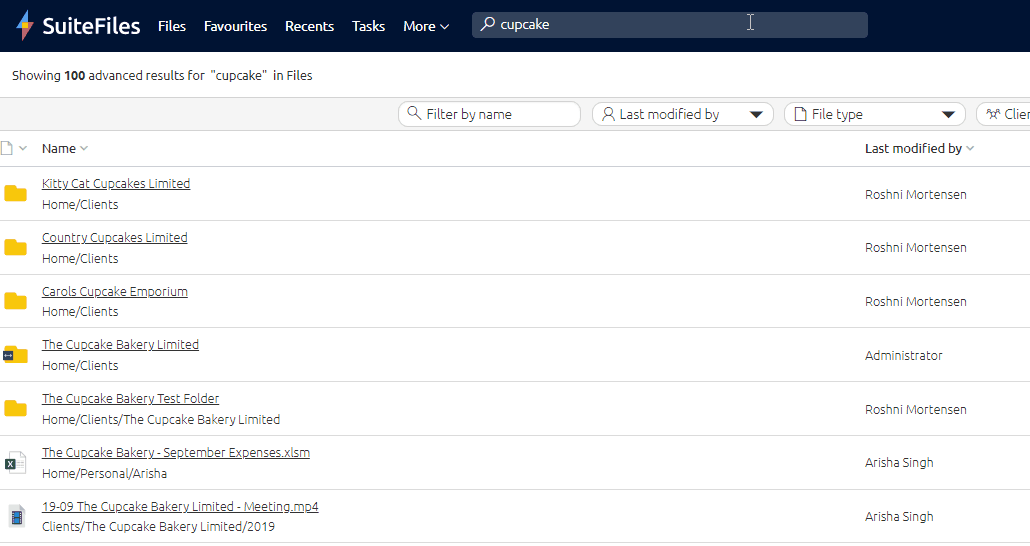
- Last modified by - This allows you to select a number of users who last modified the file. Please note, if their name is not appearing on the list, this means the user has not modified any files matching your search term.
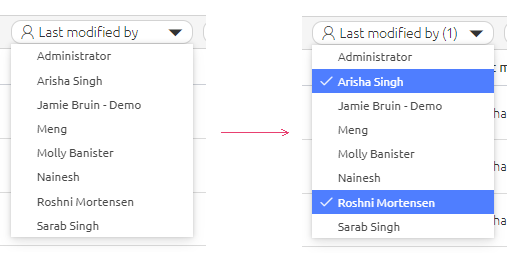
- File type - The File Type filter will filter the results down to only the particular file type you choose. You can select multiple file types. Please note, if the file type you are looking for is not appearing, you may need to load more results.
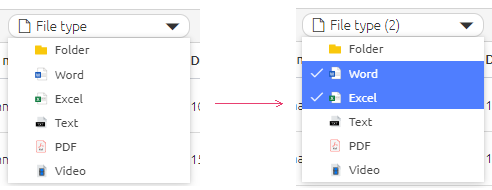
- Client - The client folder filter allows to refine the search to only show results for items that are under a particular client folder. You can select multiple Clients. To recognise a folder as being a client, the clients folders much be under the "Clients" folder under Home
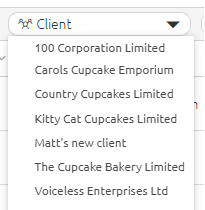
- Financial Year - The Financial Year filter will filter down to the files which have a sub-folder for a year e.g. "Clients\99 Corporation\2020\Workpapers\99 Corporation - March.docx" and if there's no sub-folder for a year then it will filter the file based on the date the file was last modified. You can select multiple financial years.
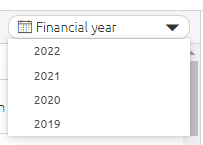
- Filter by name - This allows you to search for a key term to help filter your results. For the best results, search for a word in the file name.
Other tips for optimising your search results:
- If you reach 100 results and can't find what you are after, you may need to load more results. Selecting this option will load another 100 results related to your search term:
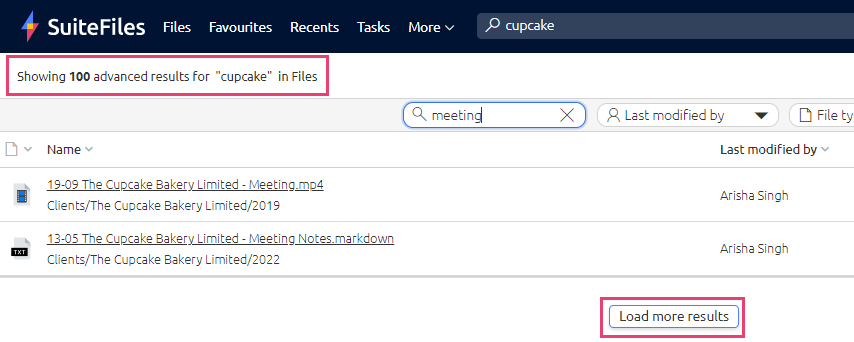
-
Search is optimised for the beginning of words. For example, searching for ‘cup’ will find files and folders with the word ‘cupcake’ but searching ‘cake’ will not find these results.
-
The order of words does not matter in your search term. For example, if you search ‘cupcake bakery’ it will show you the same results as if you searched ‘bakery cupcake’. Results are based on all words entered.
When the 'Show archived' toggle is on, Advanced Search results will display Archived results. When the toggle is off, archived items will be omitted from search results.