Setting Up and Using the BGL CAS 360 SuiteFiles Integration
We have just launched our new integration with BGL CAS 360, which will enable your practice to benefit from increased efficiency and a better workflow between the two applications.
In This Article
Overview
The integration between SuiteFiles and CAS 360 is one-way. That is, SuiteFiles pulls information from CAS 360 to store in your client folders. Any document changes in CAS 360 will be mirrored in SuiteFiles, however, changes made in SuiteFiles will not be mirrored in CAS 360.
CAS360 allows SuiteFiles customers to automate workflows such as annual returns, filing, and company management.
An integration with CAS 360 and SuiteFiles can benefit your firm by enabling you to be more efficient. This is because documents only have to be uploaded or generated in CAS 360 and they will be automatically saved into a CAS 360 folder within the client folder in SuiteFiles. SuiteFiles essentially becomes the 'one source of truth’ with all relevant client documents being stored there.
If you rename a document in CAS 360, it will be automatically renamed in SuiteFiles for consistency.
Setting Up the Integration
- In order to set up the integration, you must have an account with BGL for CAS 360. Click here to get more information on how to set up this up.
- You will need to be a SuiteFiles Administrator to complete the steps below to integrate the two applications.
- Only one person needs to set up the integration on your SuiteFiles site. Once connected, the changes will be reflected for all users.
- Click your username in the top right corner of the SuiteFiles Web App
- Click Manage Integrations
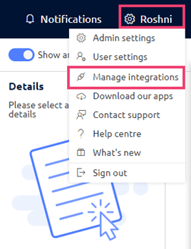
- Then you will be directed to the integrations landing page. You will see the integration for CAS 360. Click Connect.
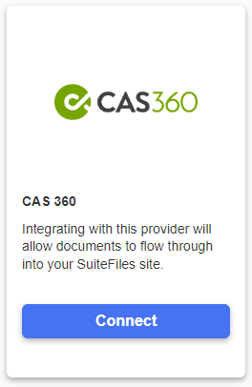
- Once the integration is completed, any documents that are later created in CAS 360 will trigger the creation of a folder called "CAS-360" under the client folder in SuiteFiles that matches the company name in CAS 360. Documents created in CAS 360 will now be stored here for this client in SuiteFiles.
Please note
- In order for the CAS 360 folder to be created in the correct client folder, the names need to match exactly in both systems.
- If names do not match, a new client folder will be created using the CAS 360 naming convention. If this occurs, you can move the CAS 360 folder from the newly created client folder, into the correct client folder in SuiteFiles. You can then delete the newly created client folder.
- This integration currently only works with Companies in CAS 360, and not with Trusts.
- The screenshots below show the effects of the integration. Prior to the integration, “00NewCAS360Company” was a company in CAS 360 and SuiteFiles.
After the integration was connected, documents later added in CAS 360 will be stored in SuiteFiles within the "00NewCAS360Company" client folder in a CAS-360 folder.

Tip: If you want to upload historic documents to SuiteFiles from CAS 360, you can export all documents and upload these to SuiteFiles. You'll need to do this Company by Company, and manually upload to SuiteFiles using the usual methods.
How Does it Work?
When working in CAS 360, you will likely be creating documents or document packs. The below steps walk you through how the integration will work in your processes.
- Navigate to create the relevant documents for the desired company in CAS 360.
Note that in the below example, a document pack containing 3 documents is being created. This process will work for any documents being created.
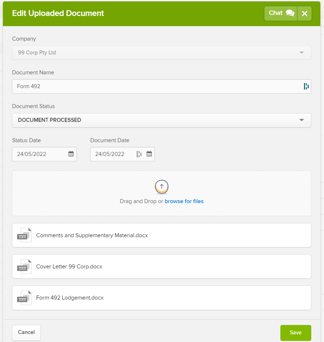
- Create the document in CAS 360.
- Once the document pack is completed, it will be sent or uploaded into the company documents.

- Once the documents are sent or uploaded in CAS 360, they will be automatically saved into the relevant CAS 360 client folder in SuiteFiles.
Back in SuiteFiles…
- To see the documents in SuiteFiles, navigate to your Client’s folder in SuiteFiles from the CAS 360 integration.
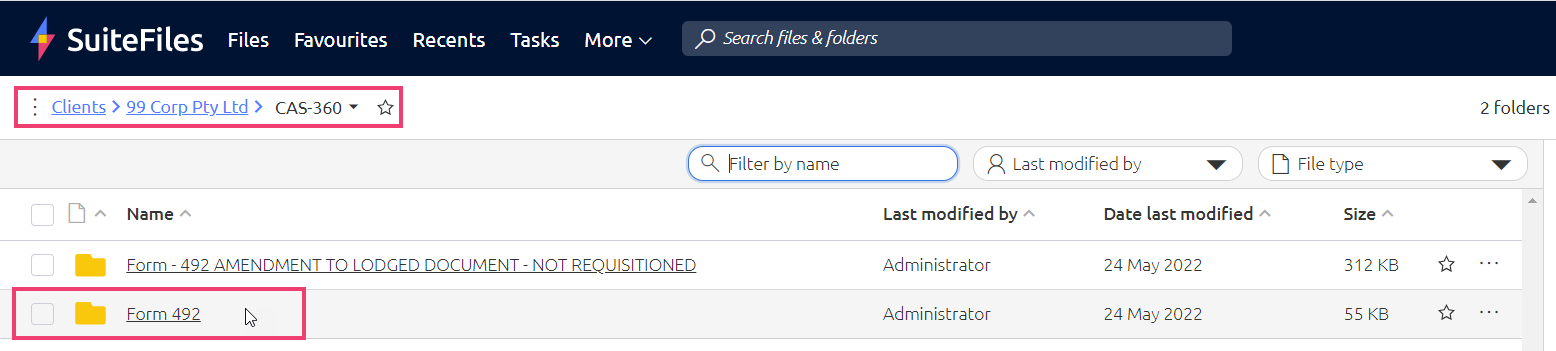
- Click the client’s folder. The documents that you sent or uploaded in CAS 360 will be filed here.
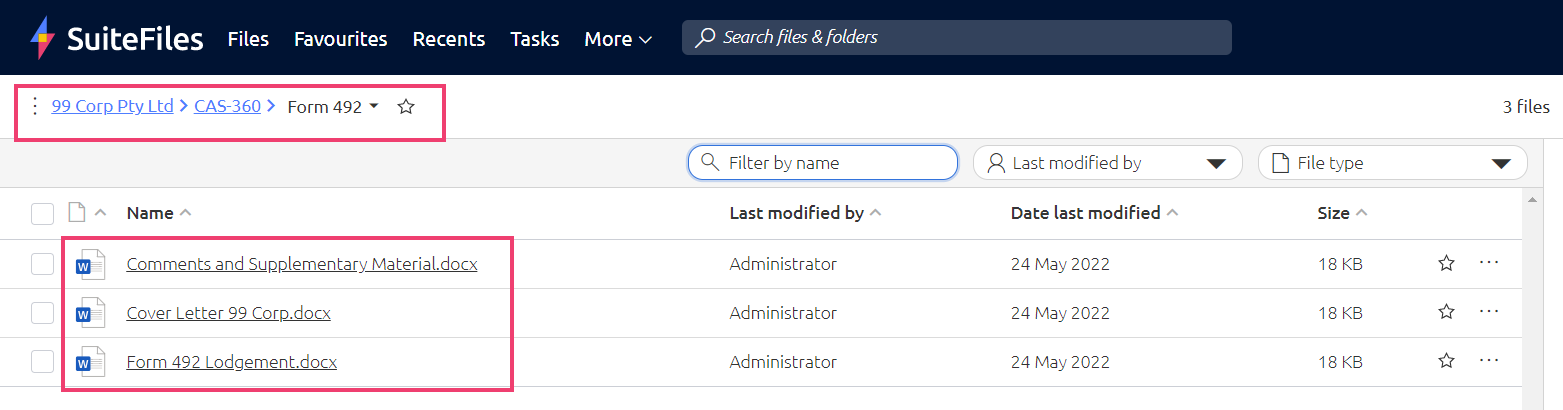
Questions or feedback?
We hope you like the SuiteFiles BGL CAS 360 Integration. Use the Contact Support button at the top of this page to get in touch with us if you have any questions or feedback.