Logging out and logging into the SuiteFiles Chrome extension
Our Chrome Extension powers our XPM integration. This article will outline how you can log out and log back into the SuiteFiles Chrome Extension.
This guide goes through:
Logging out of the SuiteFiles Chrome Extension:
- Open the Chrome Browser on your device
- Click on the extension's icon in the top right of the browser, then select the pin next to SuiteFiles or click the SuiteFiles icon in the top right of the browser
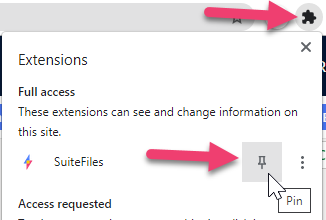
- Click the Logout option
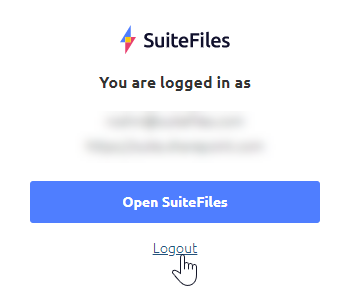
Logging into the SuiteFiles Chrome Extension:
- Click on the extension's icon in the top right of the browser, then select the pin next to SuiteFiles or click the SuiteFiles icon in the top right of the browser
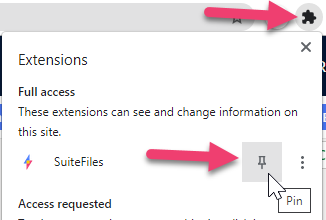
- Click Login
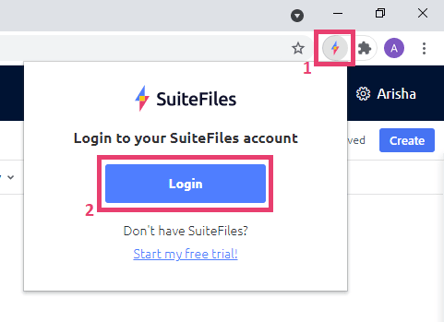
- This will open up this Login screen in a new tab 'SuiteFiles Authentication'. Enter your Site URL for SuiteFiles (please note: your SuiteFiles URL may include sites/suitefiles. You will also need to ensure that no additional spaces or slashes are at the end of the URL).
If you are not sure what your SuiteFiles URL is, this can be copied from the Web App: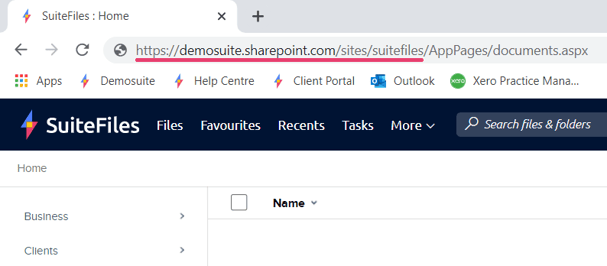
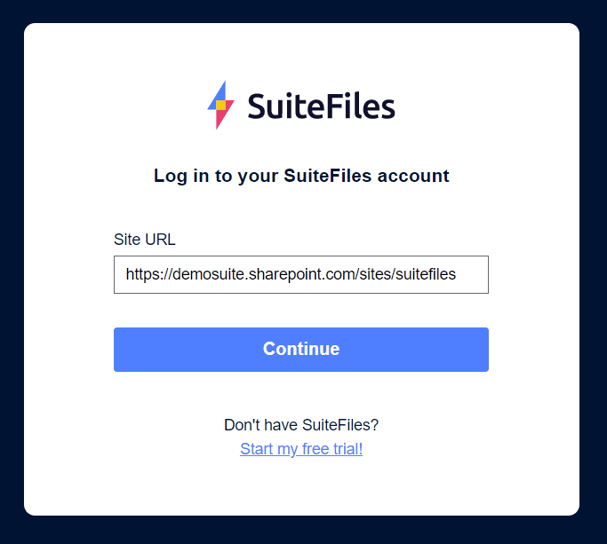
- You will be asked to select or log into your Microsoft 365 account
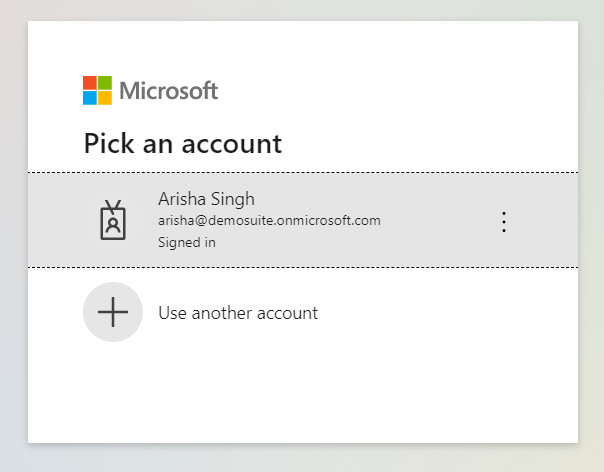
- A prompt will appear to confirm that you would like to log into the Chrome Extension. Select Yes:
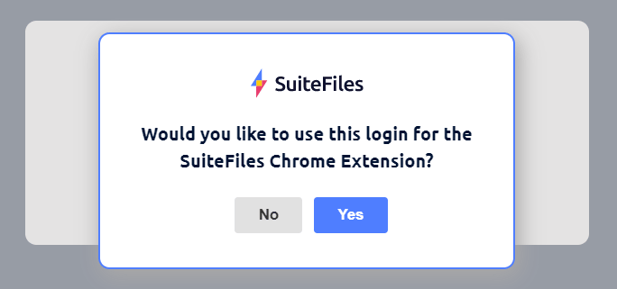
- You'll now be logged into the Chrome extension, and you can close the SuiteFiles Authentication tab in your Chrome browser.
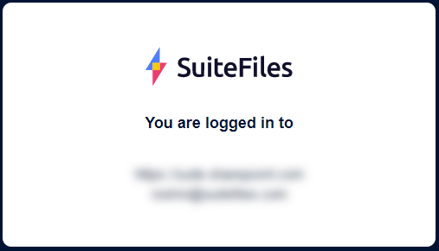
If you have any issues with logging out or logging into the SuiteFiles Chrome Extension, please contact us at support@suitefiles.com