Rotating, re-ordering, and adding pages in your PDF
PDF Rotating:
When viewing a PDF, click the cog icon to change the Page Mode, Page Transition, and Page Rotation. This feature is available across all plans.

Please note: the above Page Rotation feature allows you to change the orientation of a page while you are viewing the PDF only.
To permanently change the orientation of a page in a document, you'll need to be on our Super Suite plan and follow the steps below
To begin, you will need to:
- Open the PDF file and click 'Edit'
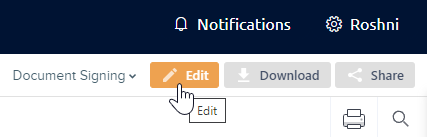
- Select the 'Document Editor' icon below:

- You will get a range of options such as:

Re-ordering Pages:
To change the order of your pages, select the pages you would like to move and click 'Move Before' or 'Move After':

You can also select one or more pages to drag and drop this into your desired area
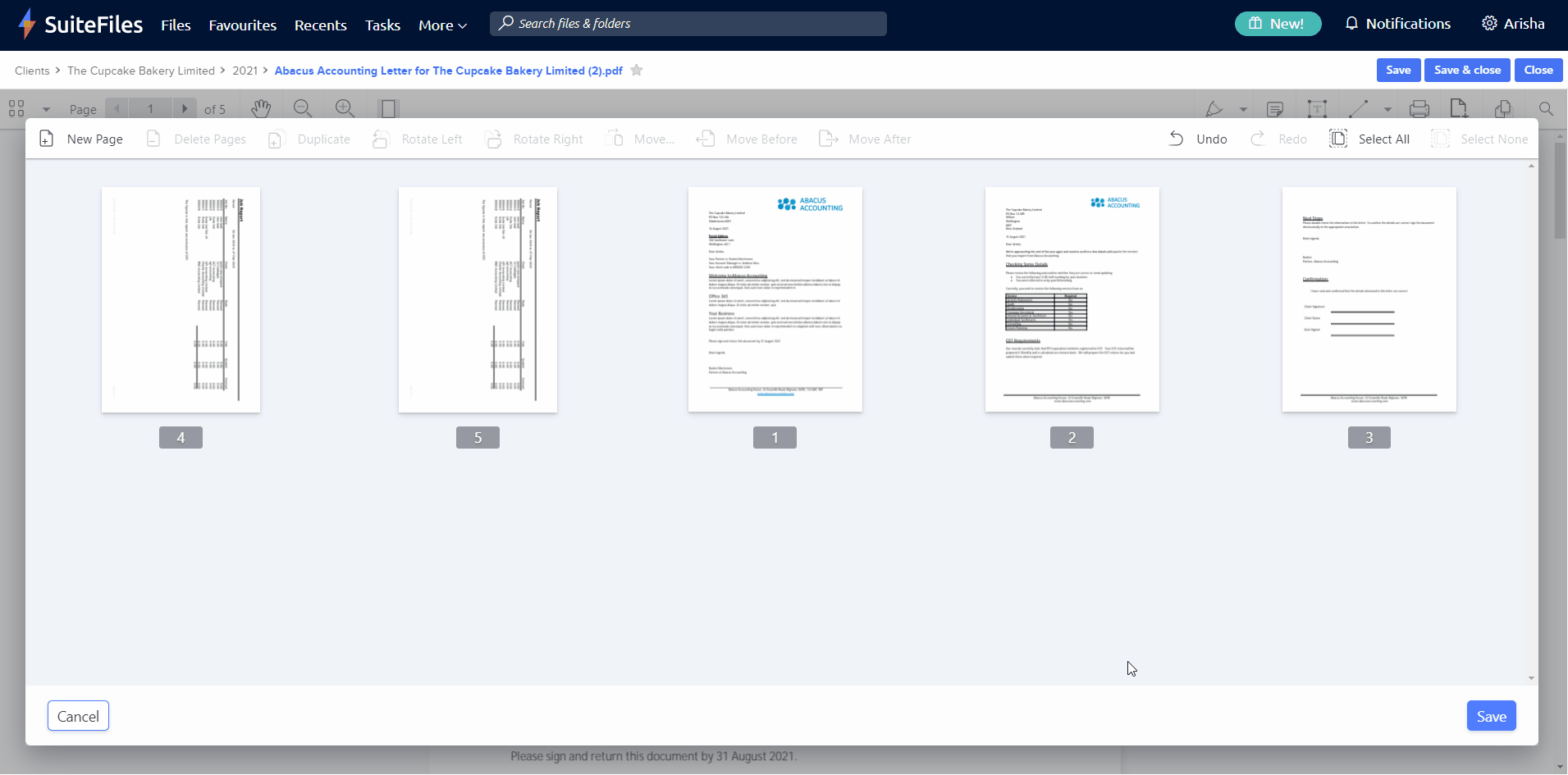
Once you have finished editing your PDF, select Save.
Rotating Pages:
To change the orientation of a page, select the pages you would like to rotate and select 'Rotate Left' or 'Rotate Right':

You can also rotate multiple pages at once:
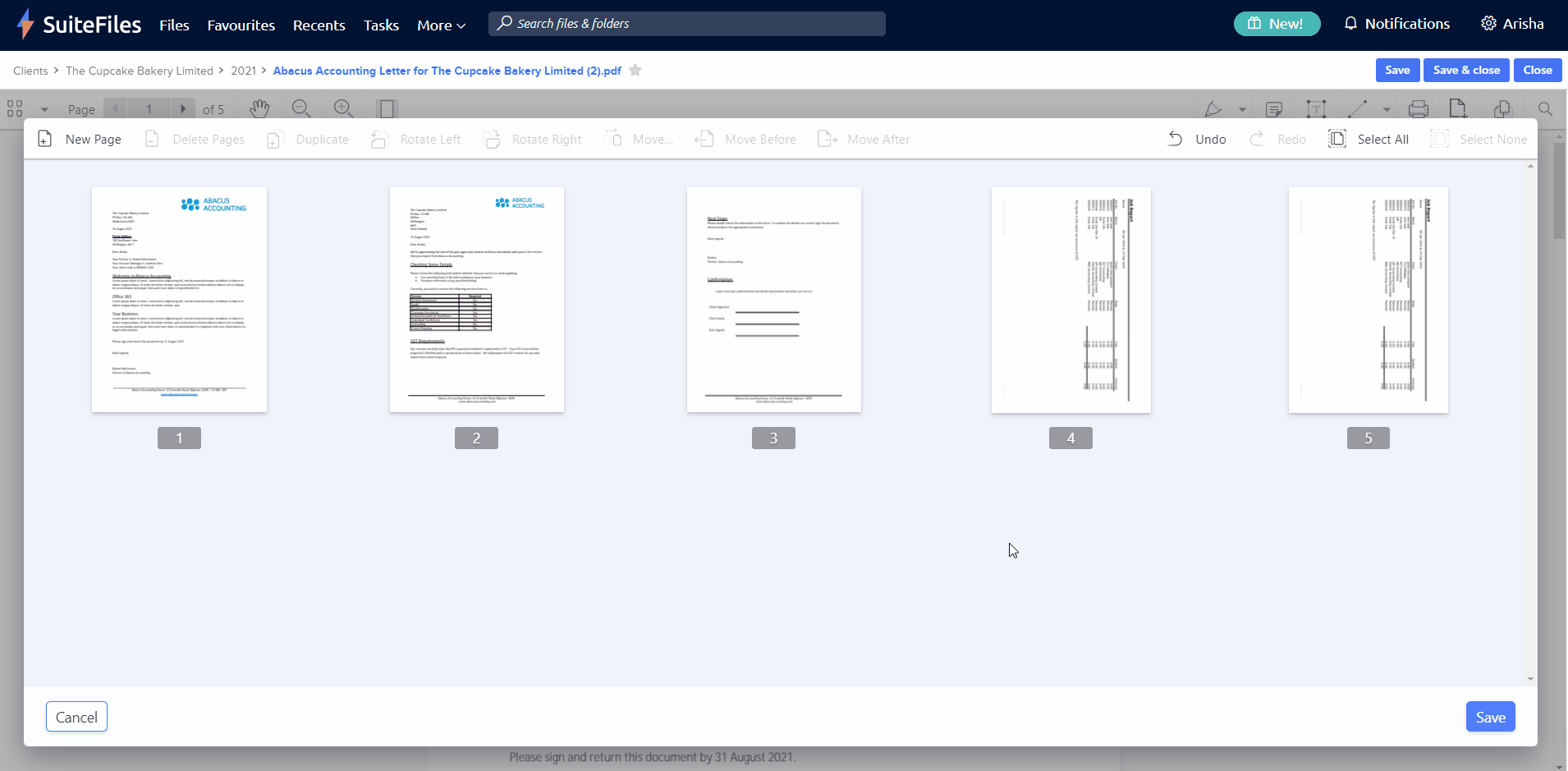
Once you have finished editing your PDF, select Save.
Adding and Removing Pages:
You can add a blank page to your PDF by clicking 'New Page':

When selecting a page, you will also have the option to remove the page from your PDF by selecting 'Delete Page'. Please note that selecting this option will permanently remove the page from your document:

Once you have finished editing your PDF, select Save.
Saving your PDF:
When saving your changes, this PDF will override the existing file. To save your file, select 'Save' on the bottom right corner:
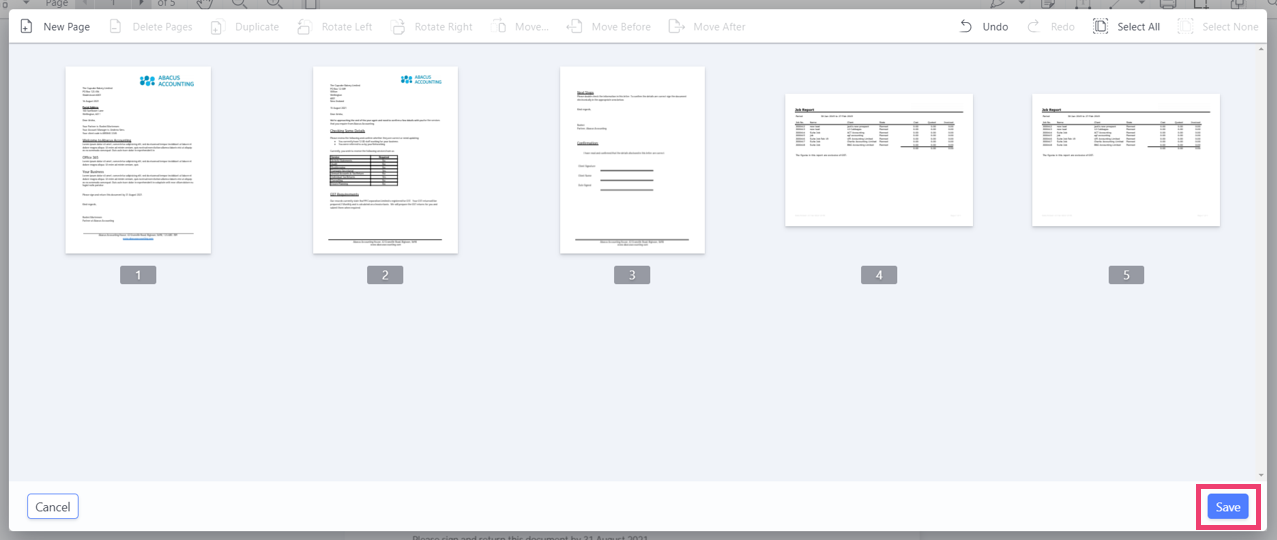
To confirm these changes, click Save, Save as or Save & close:
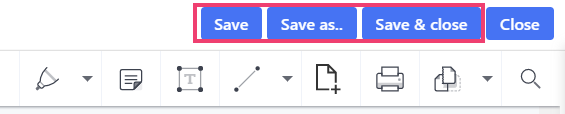
Please note: This is only available on our Super Suite subscription. For pricing and plan inclusions, visit our pricing page here or contact our team at support@suitefiles.com.