Sharing Files with an Internal User
How to share a file with an internal user
- Navigate to the file you would like to share
- Click the three dots to the right of the file name
- From the drop-down menu select Share
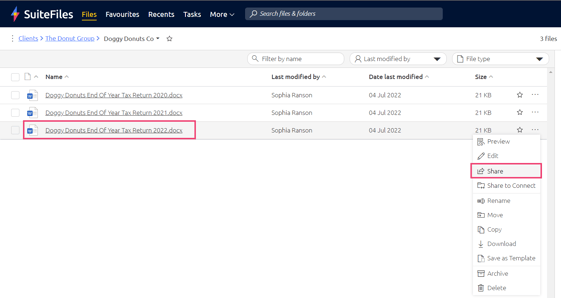
- Start typing the name of the user you would like to share within the text box provided
- A list of users that match your text will appear in the drop-down list
- Select the user from the drop-down list
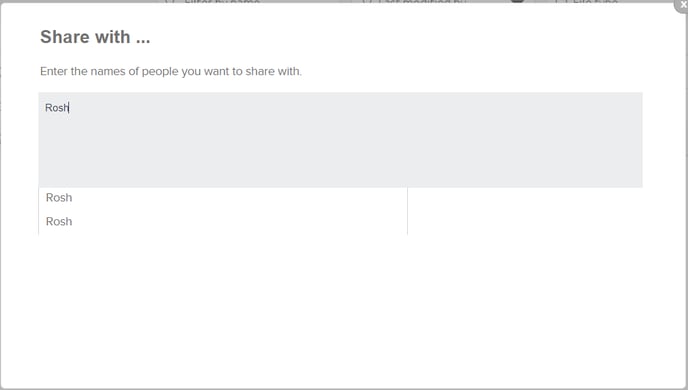
- The user has been selected correctly when you can see that their username has a white box appear around it as shown in the screenshot below
- You can add multiple users by following the same steps above
- On the right of the screen, enter the title and message for the shared document. You can select the reason for sharing by selecting either the Review or Approval button. You can also add a due date for the document to be approved or reviewed by.
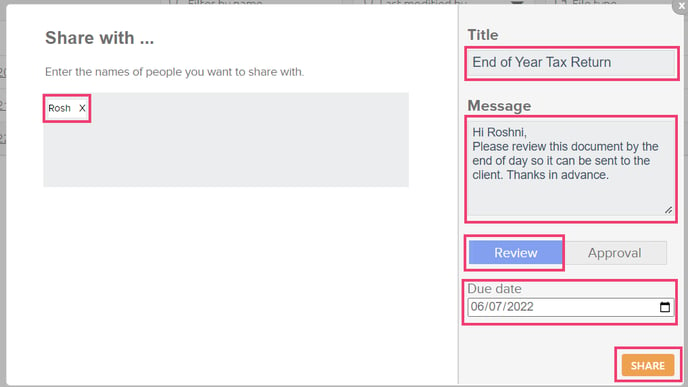
- When you've completed adding the users you'd like to share the file with, click SHARE to share the file.