How to sign a document
Received a document to sign? Here's how to do it.
Open the email containing the document.
- Click review & sign.
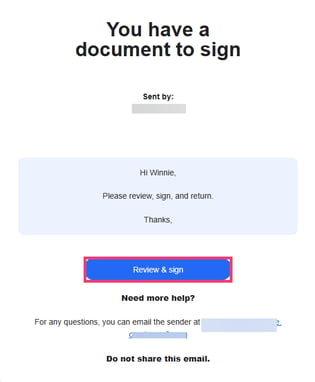
2. You can now read the document. You can click Prev or Next to navigate through your required fields.

To sign the document:
- Click sign here. This will take you to a pop up where you have 3 options. First is to draw your signature using your mouse. After doing this, you can also chose your own pen colour. Second is to upload your own signature via image. Lastly you can write your name and choose a font as well as pen colour.
- Clicking on AB will insert your initials automatically.
- Clicking on date here will insert the current date.


Signing options
- Draw your signature with your mouse. You can customise the colour of your signature.

- Upload an Image from your device

- Type out your signature. You can customise the font and colour.

Completed signing fields
Once you have signed all fields, you will be able to click finish in the top right corner. This will send the completed document back to the sender.
If you would like to download a copy of the document, you are able to do so using the download button beneath the finish button. This downloads the files locally to your device.
