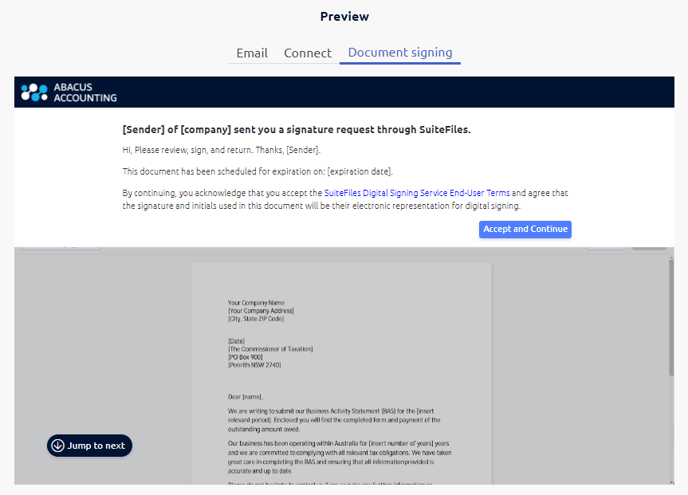Can I set up a custom branding theme for emails, SuiteFiles document signing & the Connect portal?
Custom branding can be applied to your document signing & SuiteFiles Connect emails, portal, and the document signing web interface. You can select a custom header, button colour and logo.
Please note: You must be a SuiteFiles Admin, or a standard user with Custom branding permissions, to create or edit your Custom themes.
To customise your branding colours and logo, follow the steps below.
- Click your name in the top right and select Admin Settings:
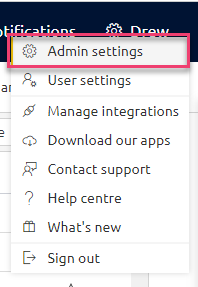
- Click on the Custom themes tab. Select your primary colour by either entering the HEX code into the field provided, or clicking the current colour button as shown below. The primary colour will be used on buttons and to show selected items. We recommend selecting a darker colour as your primary colour to ensure adequate contrast against the white button text.
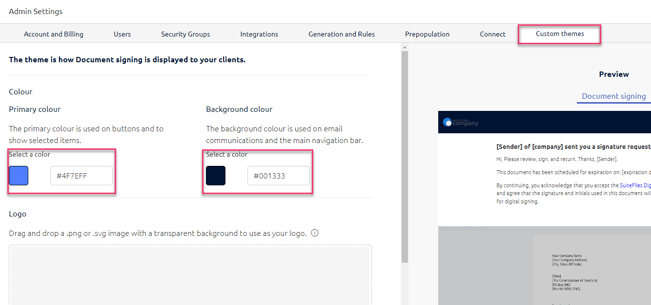
- Select a colour from the palette or enter the RGB values in the fields provided, or enter the HEX number above.
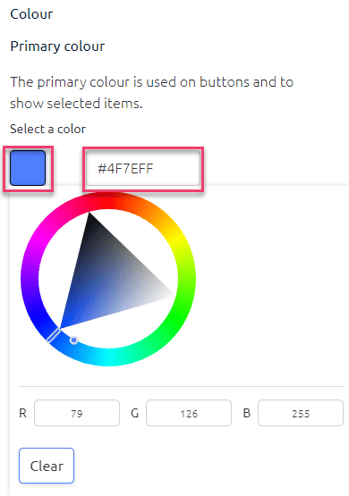
- Repeat these steps for the Background colour, which will be used for the email header and the banner colour for the signing & connect web interface that your recipient sees.
- Drag and drop your logo into the space provided. The logo file must be a .png or .svg, and we recommend it has a transparent background for best results. The logo must fit between 192x96 and 2048x1024 pixels. If no file is chosen, the standard SuiteFiles logo will apply.
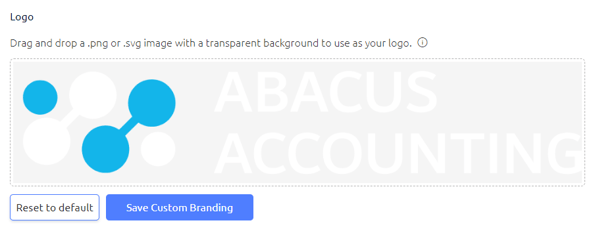
- Click Save Custom Branding at the bottom of the page.
- On the right of the Custom branding screen, you can see a live preview of the Email branding, Connect portal and document signing web interface that your recipients will see:
Email preview: This will be applied to both document signing and SuiteFiles Connect emails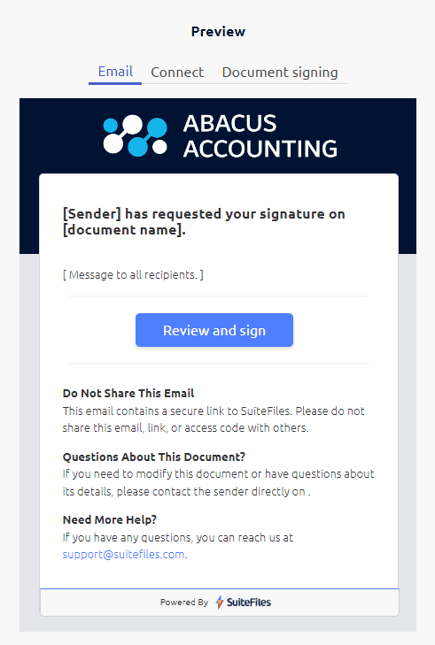
Connect: This will be applied to the web interface your clients see when they login to SuiteFiles Connect. Please note this branding will not be live for your clients yet. We are planning to release an update mid-April, at which point your Custom Theme will be applied to SuiteFiles Connect for your clients.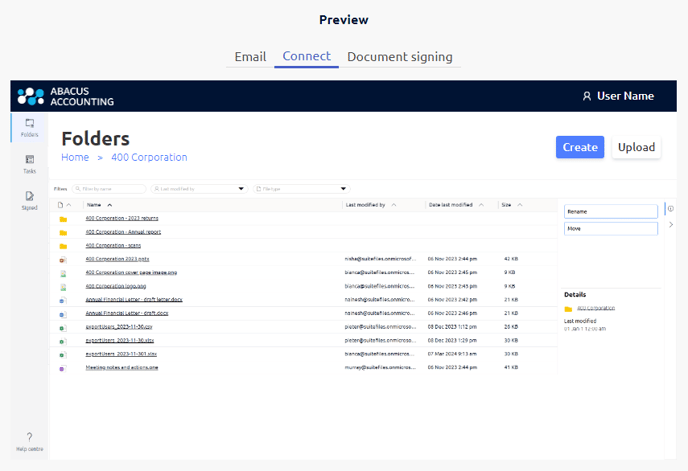
Document signing: This will be applied to the web interface your clients see when signing a document you've sent.