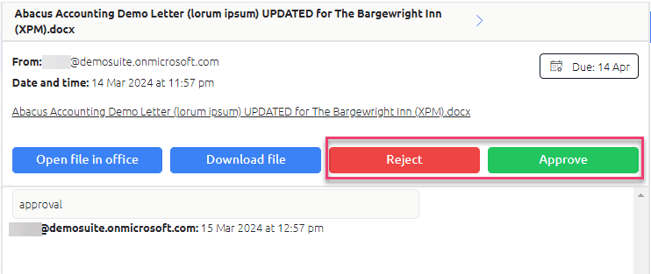How do I view and complete my file requests in SuiteFiles Connect?
Any files that have been requested of you, or sent for you to review, edit, approve or sign will be available under Tasks in SuiteFiles Connect
Outstanding files requests, and files you've been asked to review, edit, approve or sign will be found under the Tasks tab in SuiteFiles Connect.

A task will have one of the below categories. Learn more about your specific task below:
File Upload Requests
Please note: Once documents are uploaded, they cannot be deleted through SuiteFiles Connect. If you upload the wrong file, you will need to contact the business that has sent you this task to remove this at their end.
Some tasks will require you to upload files. These tasks can be identified as a Request under the Type column.

To upload a file that has been requested:
- Click the Upload Requested Files button in the selected Task:
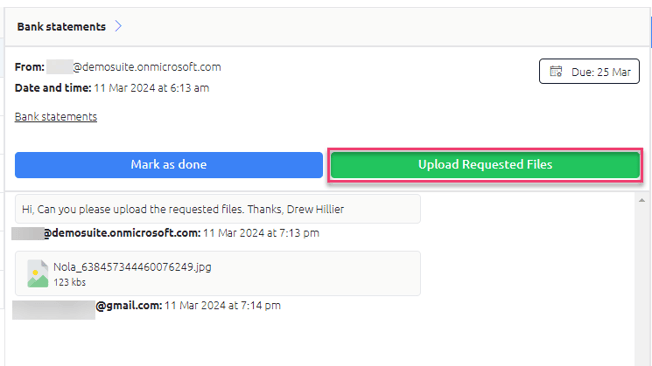
- Add files from your computer using the Popup from your operating system
- The files will now be added to Connect.
- If you have completed your task, select Mark As Done:
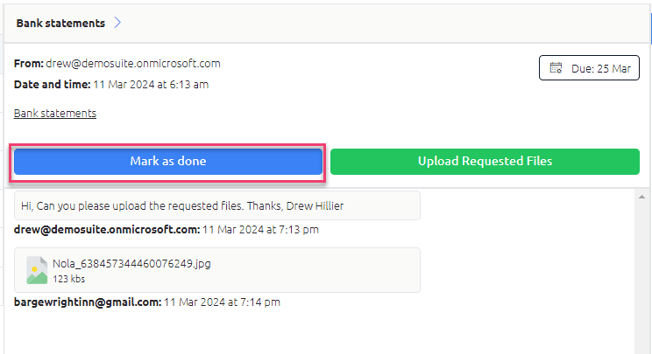
File Review Tasks
Please note: File Review tasks only allow a file to be viewed. You cannot edit this document through SuiteFiles Connect.
Some tasks will require you to review a file. These tasks can be identified in the Type column as a Review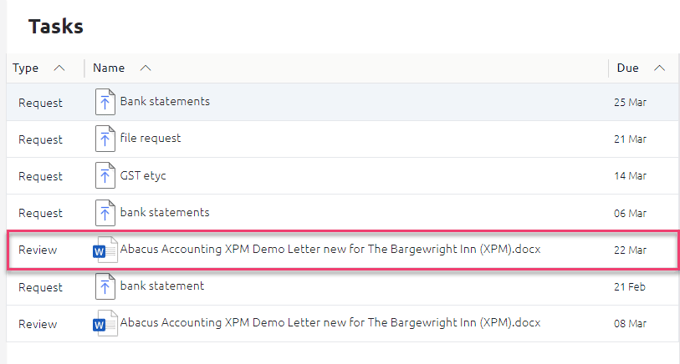
To review a file that has been sent to you:
- Click the Open in Office button or Download A Copy button in the selected Task:
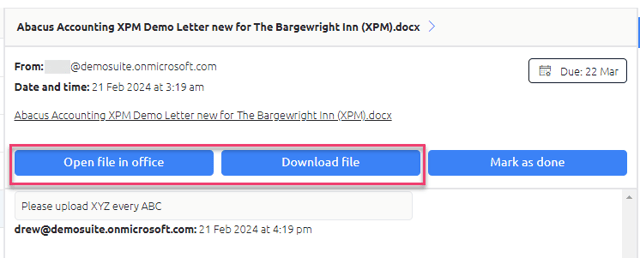
- If you have completed your task, select Mark As Done:
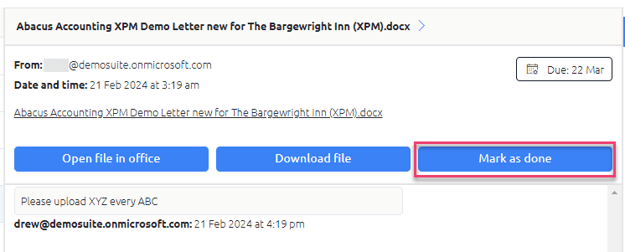
File Approve Tasks
Please note: File Approve tasks only allow a file to be viewed. You cannot edit this document through SuiteFiles Connect.
Some tasks will require you to review a file. These tasks can be identified as a File Approve
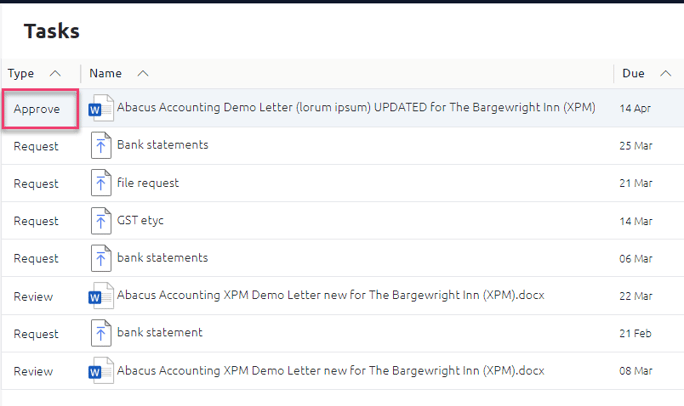
To approve a file that has been sent to you:
- Click the Open in Office button or Download A Copy button in the selected Task:
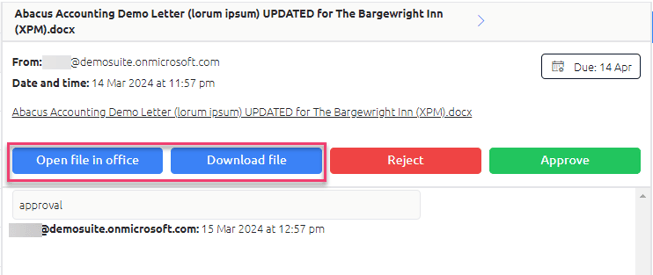
- If you have completed your task, select Approve or Reject: