This article covers the changes to Quick Search and Advanced Search including the introduction of full text search available from 9 September. We've also relocated the Archived content toggle and User Settings has had a little makeover.
These updates will be available from 9 September NZST and require your Microsoft 365 Global Administrator to give us permission by logging into the SuiteFiles Web App and following the on-screen prompts.
While we already have access to your M365 account, this new functionality has been built using the Microsoft Graph API, and so requires this additional consent from your M365 Global Administrator. If you'd like to know more about all of our changes, or these permissions we are asking for, you can read all about it here.
In this article
- New in search
- Quick Search updates
- Advanced Search updates
- Archived content toggle
- User Settings updates
New in Search
- Quick Search is more refined. It's the place you can continue to look up client folders and it now displays up to 10 of the most relevant results for your search term
- Full text search is here! Find specific words in a document or email, not just the file name
- View the folder path in advanced search results, so you know exactly where you file or folder lives
- Bugs are gone and replaced with consistent results, powered by our new search engine.
Quick search updates
Quick search is the fastest way to find client folders in the SuiteFiles Web App.
To use Quick search, click in the search bar at the top middle of the Web App. Results are immediately displayed in the drop-down below.
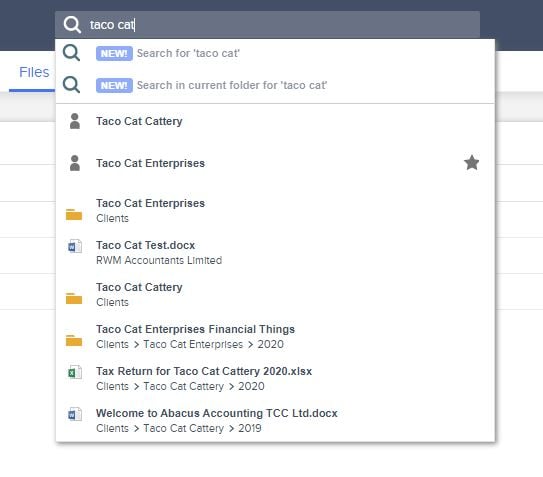
While it is fast, it will only display a limited number of results. Client folder results are prioritised, and after the update, these results will be followed by up to ten of the most relevant files or folders that match your search term. Please note that SuiteFiles will recognise a folder as being a client so long as their folder is filed in the Home > Clients folder location.
Because results are limited, it's recommended for when you know the file or folder name that you're searching for.
Advanced search updates
Tip: Include as many words in your search term as possible for best results e.g. tax return john smith.
Behind the scenes, advanced search is also powered by our new search engine. There is no change to how you perform an advanced search; type your search term/s into the search bar at the top middle of the Web App, and either click the Advanced search for ... option in the drop down list that appears, or press Enter on your keyboard.
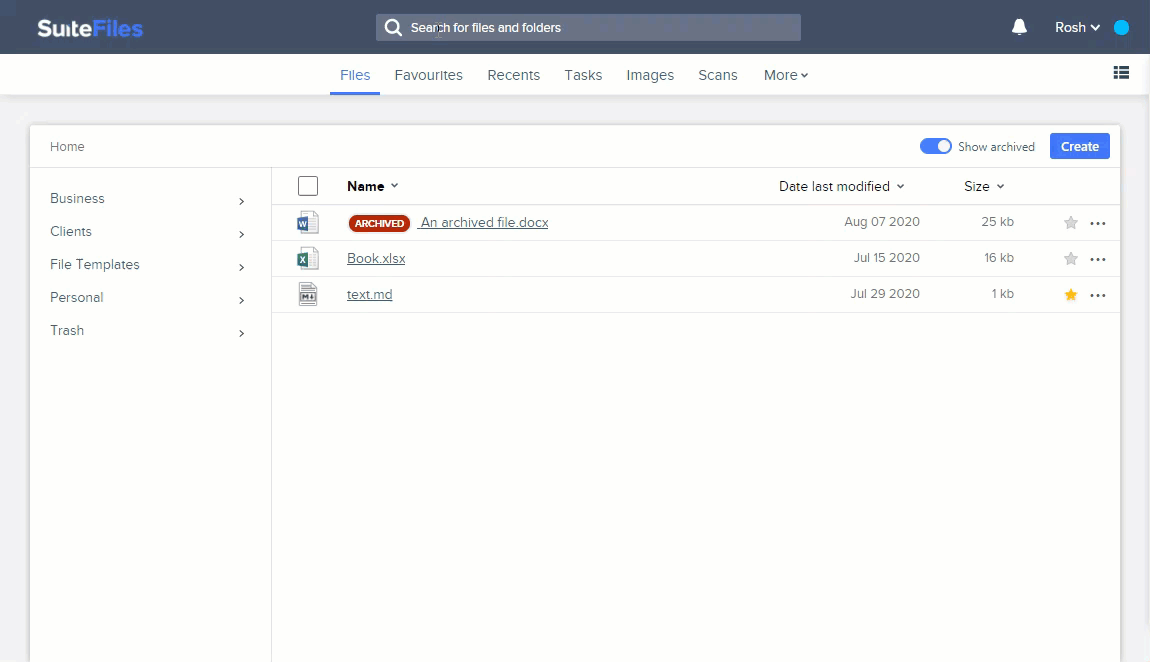
Other tips for optimising your search results:
-
Search is optimised for the beginning of words. For example searching for ‘tac’ will find files and folders with the word ‘taco’ but searching ‘co’ will not find these results.
-
The order of words does not matter in your search term. For example if you search ‘cat taco’ it will show you the same results as if you searched ‘taco cat’. Results are based on all words entered.
NEW! Full text search
One of the biggest changes to search is the ability to search for words within files, not just in the file names. For example, searching for 'taco cat' will include files where this term is included in the body of a document, spreadsheet, email, PDF... in fact any file type where the text is not included as part of an image.
In the example below, three results are displayed. One includes the search term "taco cat" in the file name, whereas the other two results include the term is not included in the file name, but is included within the document itself.
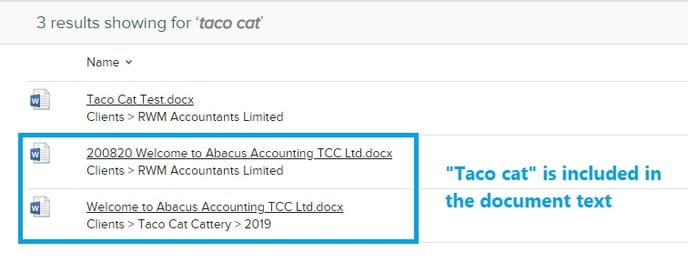
NEW! Folder path
You will now see exactly where your results are located in your SuiteFiles site, with the inclusion of the folder path in advanced search.
To go to the location of the file or folder, click the three dots alongside the item, and select Open location.
Load more button
By default, the first 100 results that match your search term will be displayed. Click the Load more button, and up to 100 more results will appear on the same page. Use the available filters to narrow this list of results even further.
Filters
The advanced search filters can be found on the left side of your results. You can select one filter option per category to refine your results. The filters available are:
- File type - The File Type filter will filter the results down to only the particular file type you choose
- In Client Folders - The client folder filter allows you to refine the results to only show items that are under a particular client folder. To recognise a folder as being a client, the client folder must be under the Home > Clients folder location
- Financial Year - The Financial Year filter will filter down to the files which have a sub-folder for a year e.g. 'Clients > The Cupcake Bakery > 2020 > Workpapers > The Cupcake Bakery - March.docx'. If there's no sub-folder for a year then it will filter the file based on the date the file was last modified
- Modified by - This will filter the files based on the user the file was last modified by
- Last edited - This will filter the files based on the date the files were last modified / edited, down to the past hour.
Download file results
To download a file from your advanced search results, click the three dots alongside the item, and select Download file. Please note that folders cannot be downloaded from advanced search results.
Archived content toggle
We've moved the Show archived content toggle out of user settings, and into the main file display. Use this to show or hide any archived folders and files in your site.
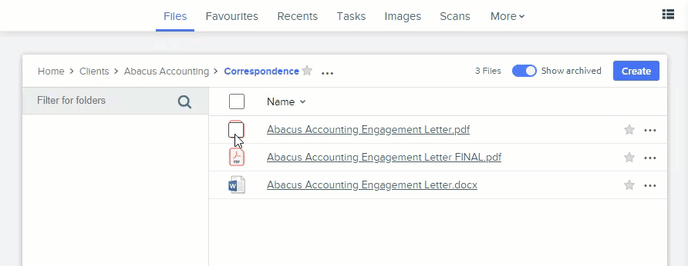
User settings updates
User profile settings have had a makeover! Access your User Profile Settings from your user name drop-down in the top right corner of the SuiteFiles Web App.
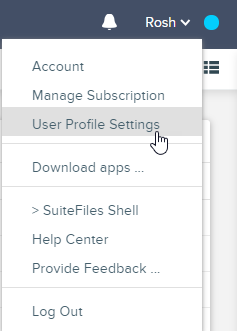
From here you can update your user account information, notification settings, file preferences, and customise your signature used for SuiteFiles Document Signing.
