Checking SuiteFiles Drive is logged in
Did you know?
We recently released a SuiteFiles x OneDrive integration. We're recommending that customers review the OneDrive integration in place of SuiteFiles Drive.
To learn more about getting started with our OneDrive for Desktop integration, check out the setup article here.
If SuiteFiles Drive isn't logged in but you can see the shortcut to SuiteFiles in your File Explorer you'll see the below message:
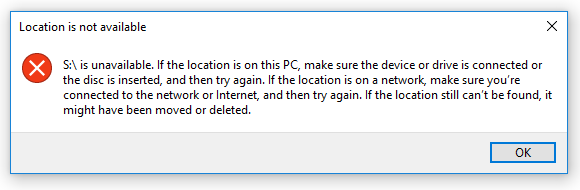
To check you're logged in to the SuiteFiles Drive:
- Go to the hidden icons in the Windows Task bar
- If you don't see the SuiteFiles icon in that panel, then you'll need to login by clicking on the SuiteFiles desktop shortcut.
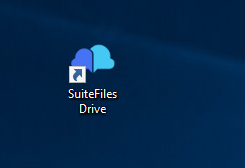
- This will open a window where you can enter in your SuiteFiles URL and login.
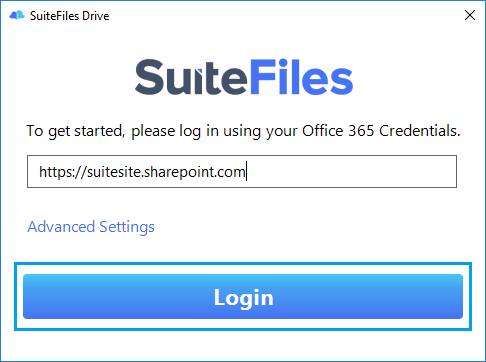
- After logging in to the app you should now see SuiteFiles as a mapped drive in the File Explorer:
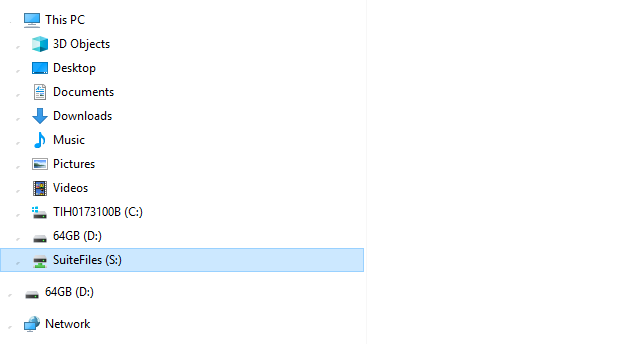
- If you are able to log in but SuiteFiles Drive isn't connected or mapped in the File Explorer you will need to restart SuiteDrive which can be done with the help of these instructions - How to restart SuiteFiles Drive.