Creating File Templates
File templates allow you to turn a file into a template which can then be used to create a new copy with the same content or if you're using the Xero integration can be used with merge fields to pull client information into new files being created.
To create a file template:
First, you'll need a file to turn into a template, you can either use an existing file or you can create a new file in SuiteFiles.
Using merge fields in a file for the Xero integration:
If you're wanting to use merge fields to pull client information from the Xero apps when using a template then you can add merge fields to a file by:
- Finding the appropriate merge fields, we'd recommend having a look at this list of merge fields - Xero merge fields for templates or Karbon merge fields for templates.
- To enter merge fields in a file simply either copy and paste or type in the merge field where you'd like the information for the client to go e.g:
- (The merge fields are the fields included in the square brackets and the text in the pink box is what will be filled in where the merge fields are once the template is used)
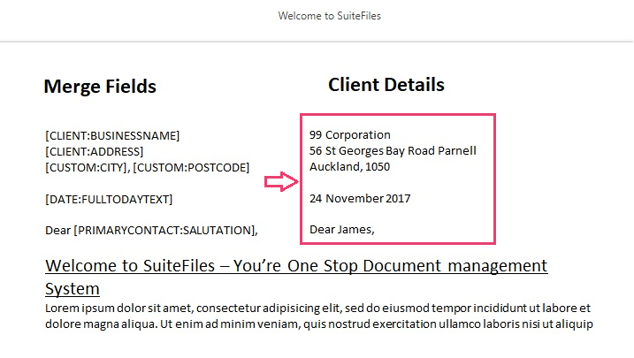
Converting a file into a template:
- With this file in SuiteFiles you can then create your new template from the file, this can be done by,
- Clicking the three dots on the very far right:

- Selecting the "Save as Template" button,
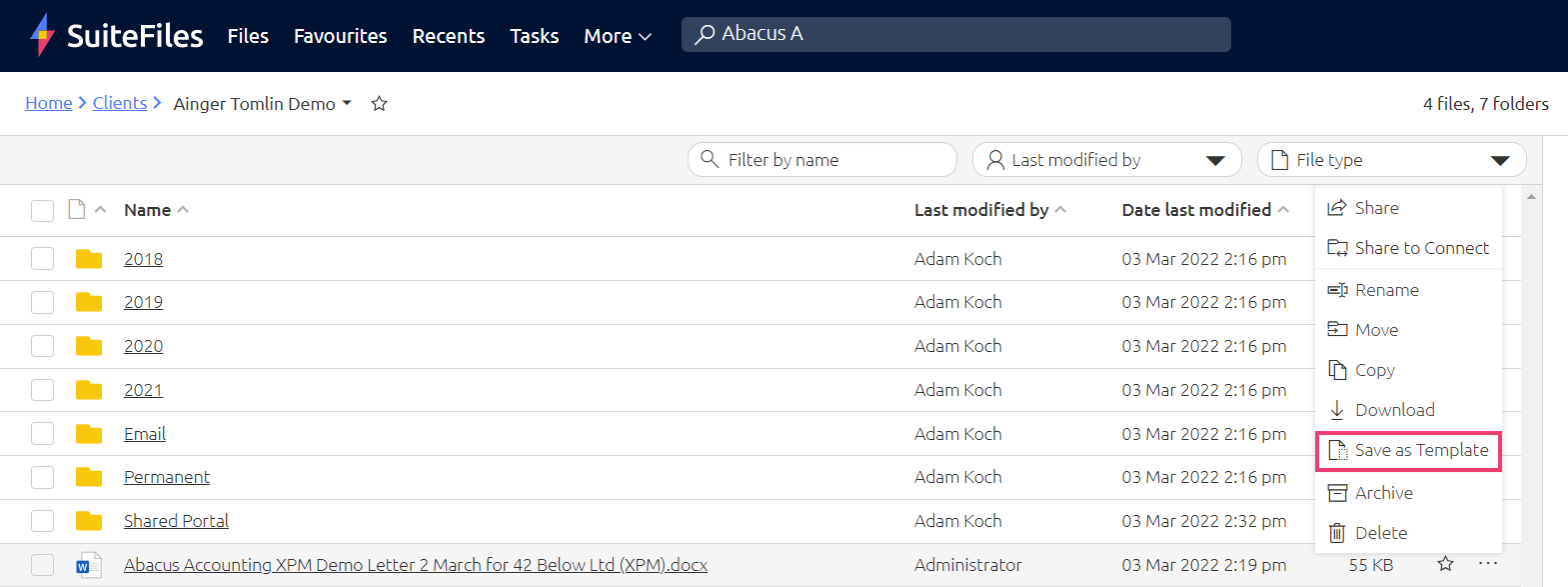
- Providing a name for your template (you can leave the name that's already there if you'd like to) and then clicking the "Save template" button:
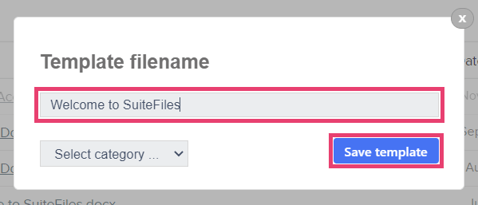
Useful reference for choosing merge fields to use:
While there are lists you can use to see the merge fields available, there's another really useful way to find the right merge fields to use.
- If you go to the Manage Templates section under the More tab within the SuiteFiles web app
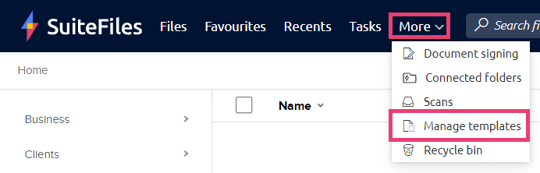
- Then open up a file template in the browser by clicking on it (.docx and .xlsx templates, email templates won't open)
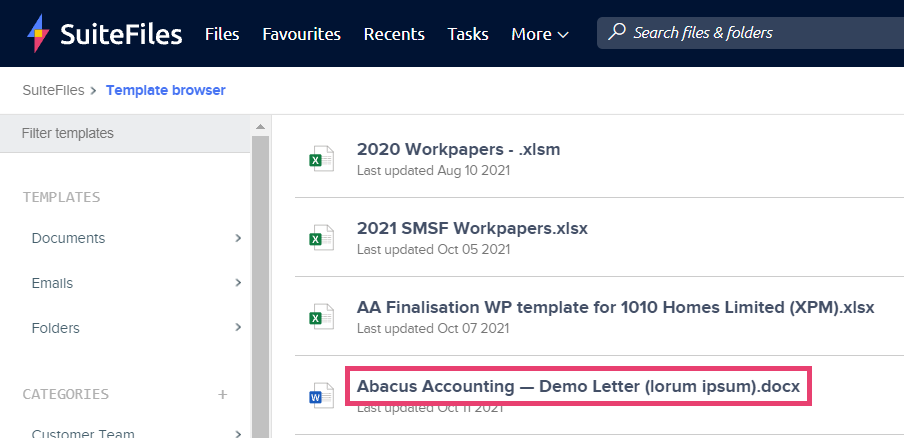
- This will open up a panel on the right side of the web app where you can select a client from the drop-down list under the Client Information section of the panel
- When you select a Client you will see a list of merge fields under the drop-down list and these will also show the corresponding information for the client selected for that field. To filter for clients, you can type the first few characters of a client name.
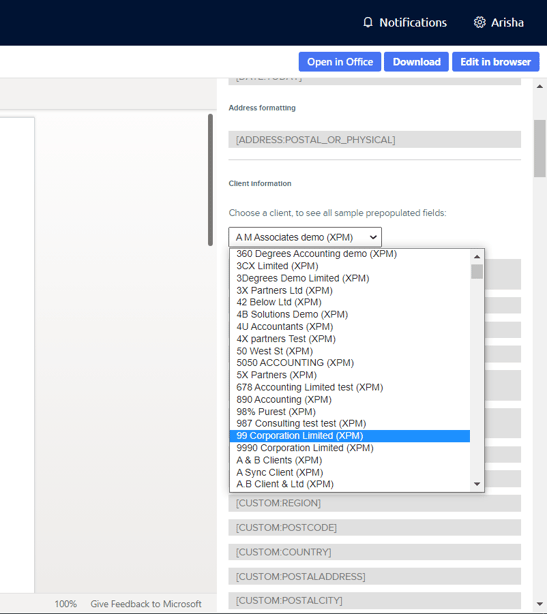
- This provides a simple way to check which fields will fill with information for clients as well as determine which merge fields are best to use.