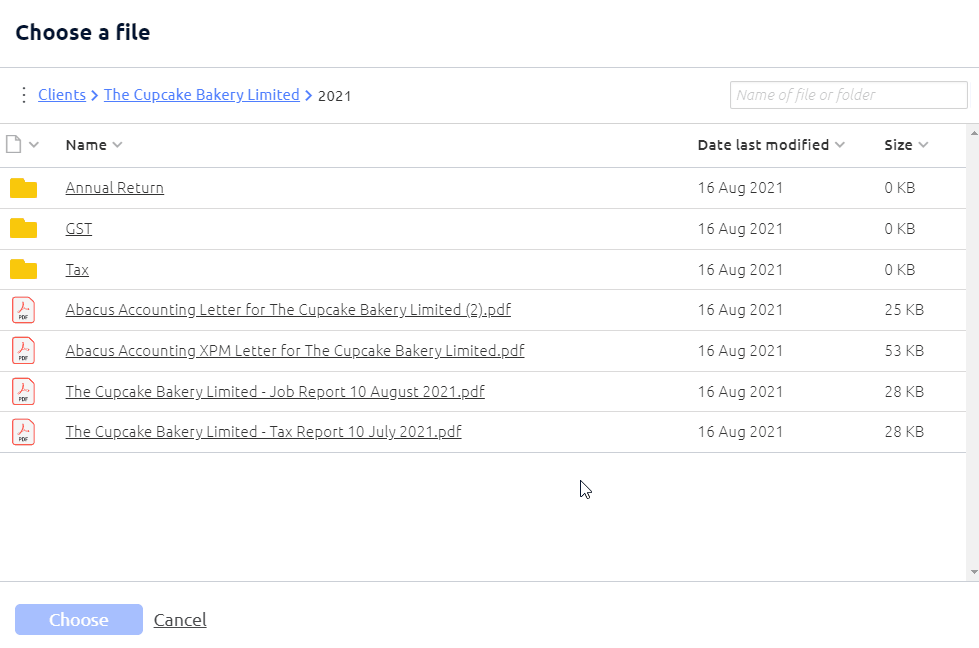How to merge PDFs into one file
Merge your PDFs together straight from SuiteFiles and into one document
Merging PDF's
Please note: this feature is only available for Super Suite users. To learn more about your current subscription, please contact support@suitefiles.com.
To add and merge a PDF in the SuiteFiles Web App:
- Open the PDF file and click 'Edit'
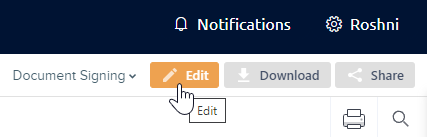
- Select the 'Merge with' icon below:
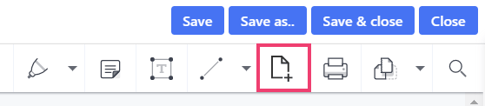
- You will see PDF files within your current folder that can be merged with your current document. You can also navigate to other folders on your site by navigating the breadcrumb to find the correct folder which contains your document.
- Once you have found your file, use the checkbox to select your document for merging.
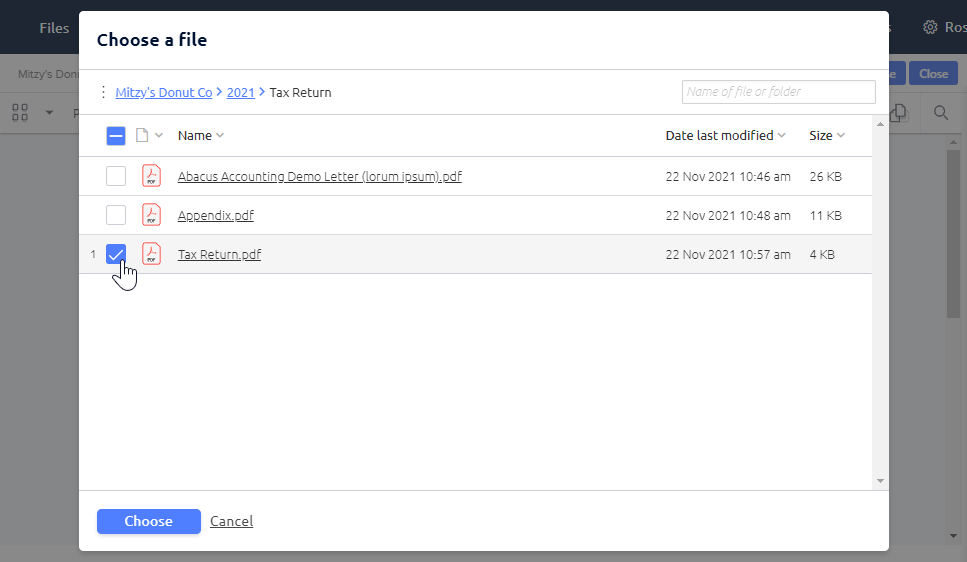
- You can select multiple files and these will be appended to your PDF in the order you select them:
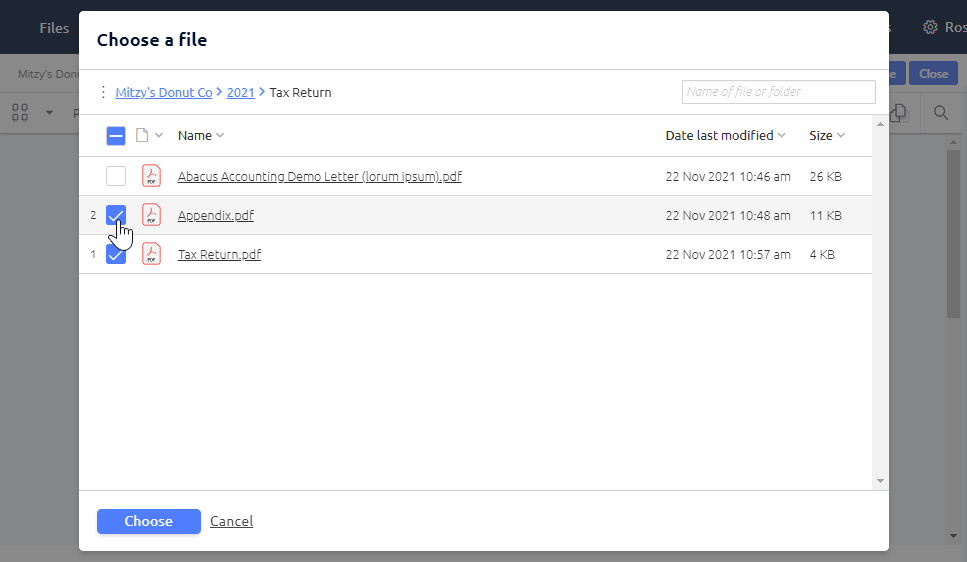
- After selected all files to merge, select Choose. The files will now be merged into one document.
- You can then select select Save, Save as, or Save & close to save your changes:
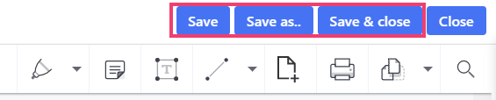
Save will save your changes and allow you to keep working in Editing mode.
Save as.. allows you to save this merged PDF as a new file. The original file will remain unchanged.
Save & close will save the changes made to the original file, including the new pages that have been merged into it.
Need to reorder, rotate, or delete your pages? Learn more about our update here.
PDF Merging FAQs:
- Is it possible to select files in different folders?
Yes! To navigate to a different folder on your site, click the folder name at the top of the window until you find the file you would like to select.
NB: You can only select files to merge from within the same folder.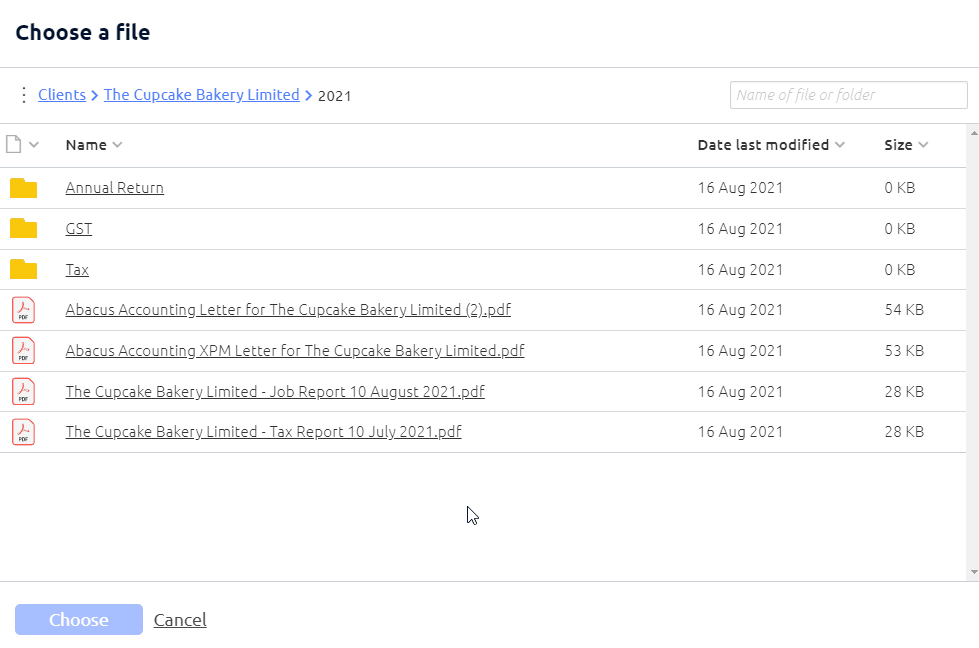
- Can I merge other file types into my PDF?
We only allow you to merge PDF files. You can convert a Word document to a PDF in SuiteFiles by following these steps. - Can I search for a file or PDF to merge?
You can use the filter on the top right to search for PDFs or folders. This will only search for files within the current folder you are in: