How to use SuiteFiles in Nitro Pro
Nitro Pro is a PDF editor that you can install on your local computer. For the best experience, we suggest following the steps below to connect SuiteFiles and Nitro Pro
Please note: This article outlines how you can use Nitro Pro in the SuiteFiles Web App. Please note that this is not an official SuiteFiles integration, which means we cannot change the current functionality or performance.
This article covers:
- How to connect SuiteFiles to Nitro Pro
- Saving files into the SuiteFiles Web App
- Using SuiteFiles in Nitro Pro FAQs
- Download and Install Nitro Pro
- Go to File > Open > Add Place and select SharePoint 365:
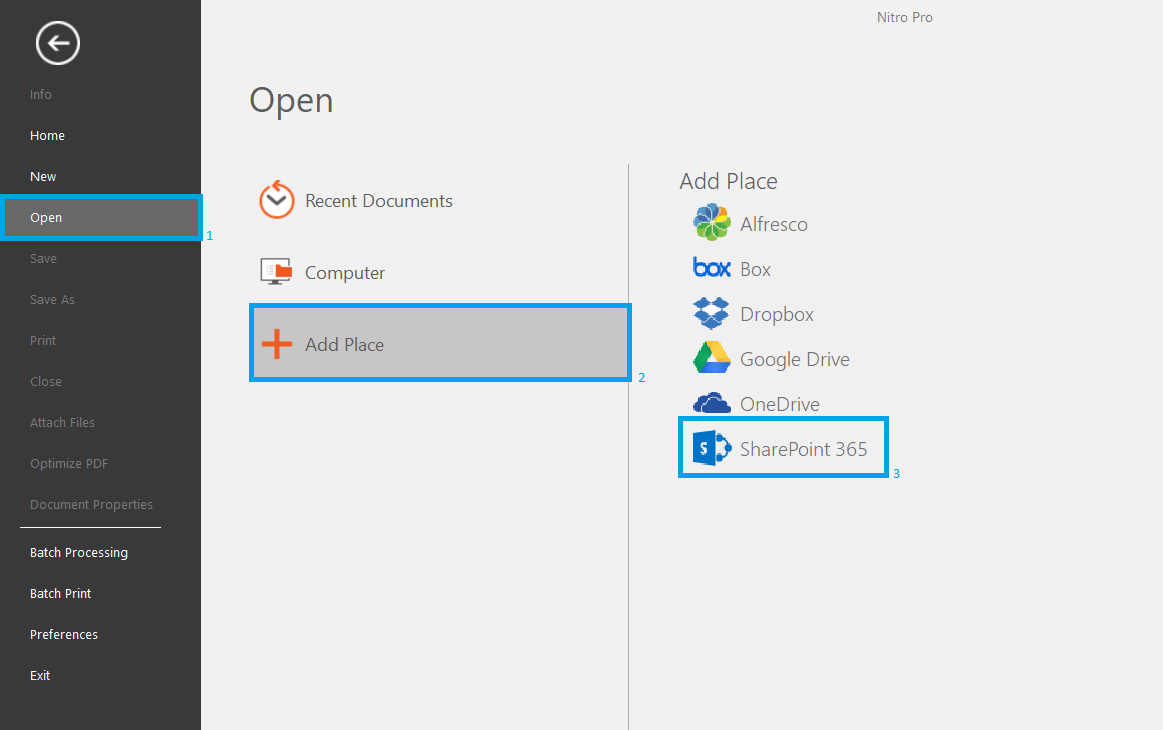
- Follow the prompts on the screen to log in using your Microsoft 365 Credentials:
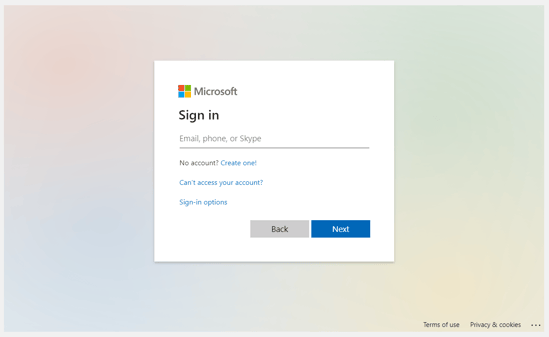
- You will then be logged into SuiteFiles in Nitro Pro. To see your folders and files select your SuiteFiles site name and then "Shared Documents":
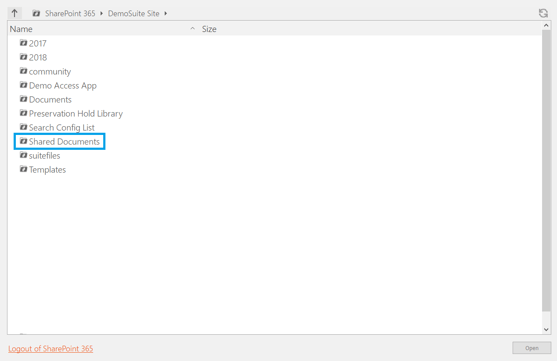
- You can now open any PDF file from SuiteFiles in Nitro Pro:
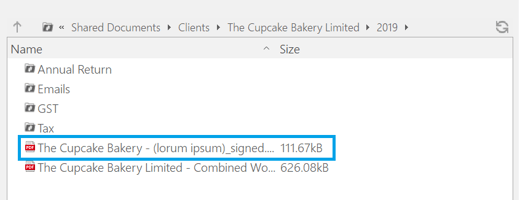
Saving files into the SuiteFiles Web App with Nitro Pro
To save an existing file, select the save icon on the top left corner:
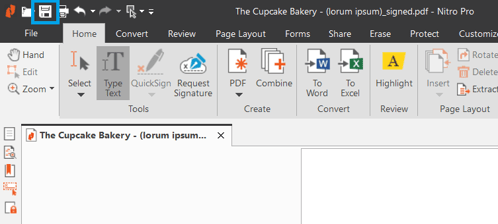
To save a new file into SuiteFiles, you will need to:
- Select File > Save As > Sharepoint 365
- Next, you will need to navigate to the correct folder. Please note, there is no search or filter option so you will need to manually navigate to the folder:
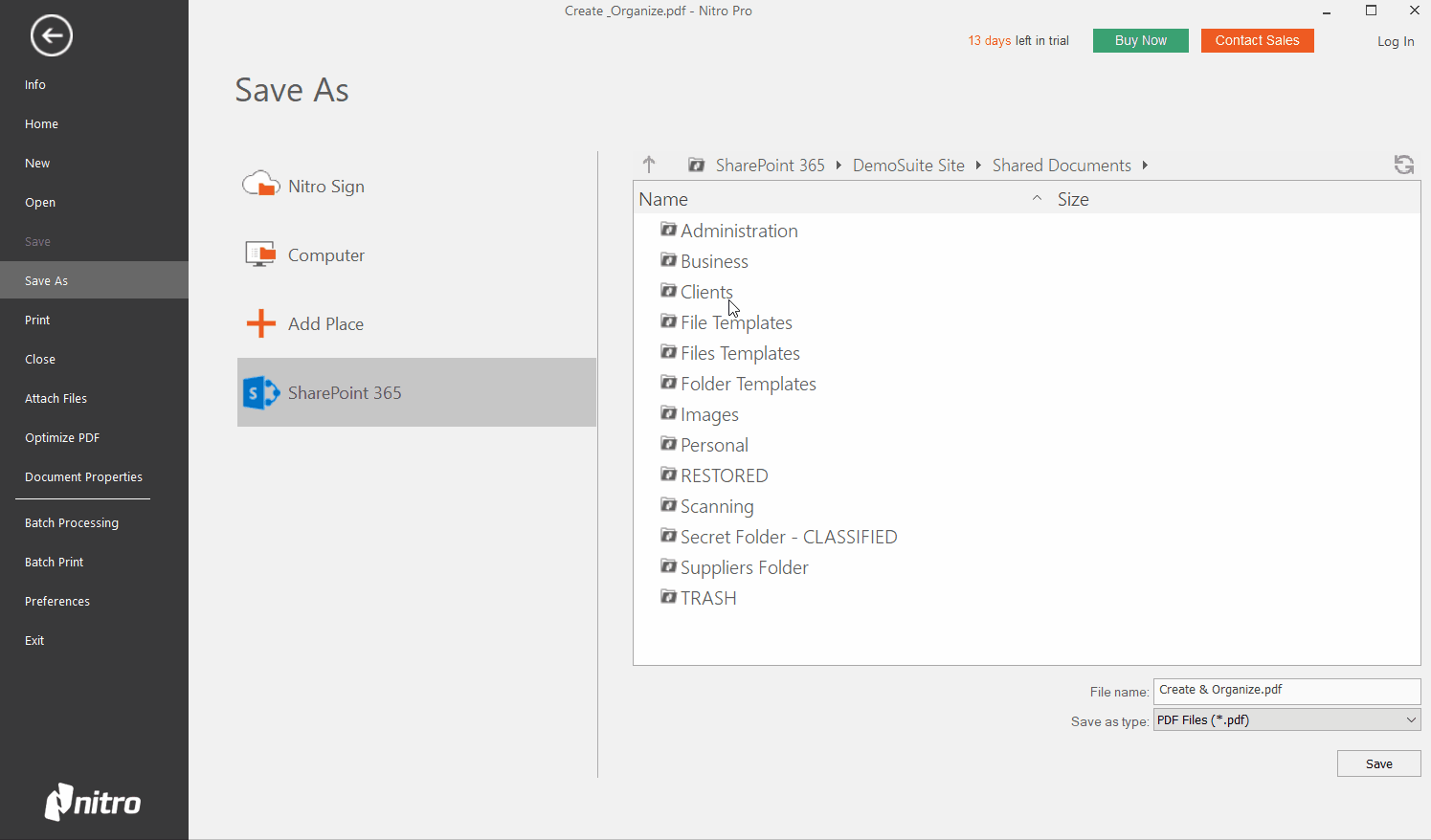
- Once you find the location, give your file a name and select Save:
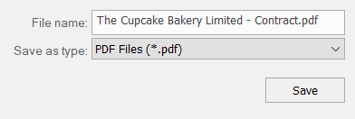
-
I just edited my file in Nitro Pro, why can't I see this in SuiteFiles?
If you have made a change to a file and cannot see this change reflected in the SuiteFiles Web App, we suggest selecting refreshing the browser / Web App by pressing CTRL F5.
However, if you are still unable to see your changes, please contact our support team. - How can I search for a folder in Nitro Pro?
There is no search or filter option available in this view. This means you will need to manually navigate to the folder in SuiteFiles. - Why am I experiencing some lag when navigating around SuiteFiles in Nitro Pro?
If you have a lot of folders in SuiteFiles, you may experience some lag when locating your folders. In our experience, this can improve over time. - Can I use Nitro Pro to save files into SuiteDrive?
Although it is possible, we do not recommend doing this as you may experience some caching issues. Learn more: How do I clear my SuiteDrive Cache? - I've connected SuiteFiles to NitroPro but I can't see my folders and files. What do I do?
When connecting SuiteFiles to Nitro Pro, you need to click on your SuiteFiles site name. In the example below, this is "DemoSuite site":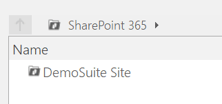
Once you locate this, you will then need to click "Shared Documents". You should then be able to see the full list of your folders.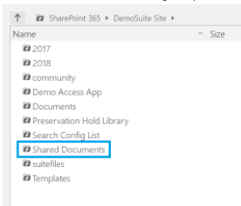
- I have a problem, how can I get help?
If you are having issues seeing your file changes appear in SuiteFiles, please contact us with the name and location of the file. However, if you are having issues using any Nitro Pro features, we recommend submitting a ticket with the Nitro Pro support team here.
We've also listed additional resources for Nitro Pro below:
-
-
- 📕 Read: Nitro Pro User Guide
- 📕 Read: Nitro Pro Knowledge Base
- ▶️ Watch: Nitro Pro Webinars
-