How do I clear my SuiteDrive Cache?
If your file changes are not being saved, this is because your Drive cache is full and delaying these updates. To ensure your changes are being saved as you work on your file, follow this guide to clear your SuiteDrive cache.
This guide will go through:
Did you know?
We recently released a SuiteFiles x OneDrive integration. We're recommending that customers review the OneDrive integration in place of SuiteFiles Drive.
To learn more about getting started with our OneDrive for Desktop integration, check out the setup article here.
Clearing your Cache Folder:
- To clear your cache folder, go to the folder path below in your file explorer:
- C:\Users\[USERNAME]\AppData\Roaming\SuiteFiles\SuiteFilesDrive\Cache
- Please note: If you can't find one of the folders above, enable hidden folders
- Delete all the files and folders in the 'Cache' folder:
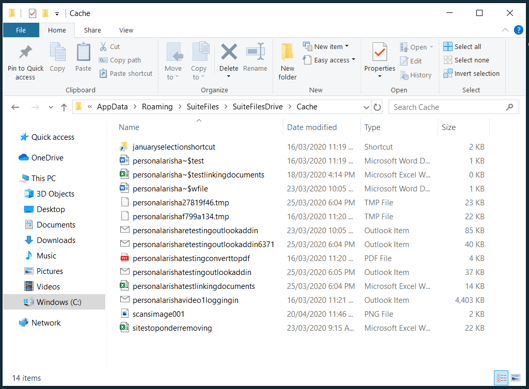
Please note: although some files in this folder may share a similar name as a file in SuiteFiles, this will not delete any of your files in SuiteFiles.
How often should I clear my SuiteDrive Cache?
There is no clear time or amount as this will vary depending on how frequently you use SuiteDrive. For standard users who use both SuiteDrive and the Web App, we would recommend clearing this every 3-5 days.
Alternatively, if you only use SuiteDrive you should clear your cache every 1-3 days as this will fill up a lot quicker. If you don't want to clear your cache often, you may want to consider opening and editing files through the SuiteFiles Web App.
Tips/Notes:
- Can't see a folder? Enable 'Hidden Items':
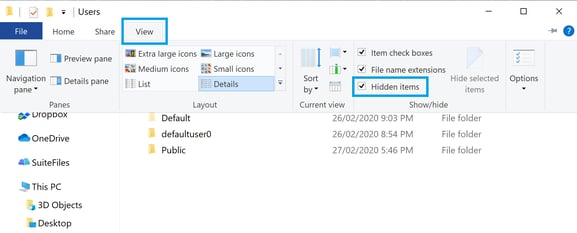
- You can FastTrack to the 'AppData' folder by searching for %appdata% in your search bar:
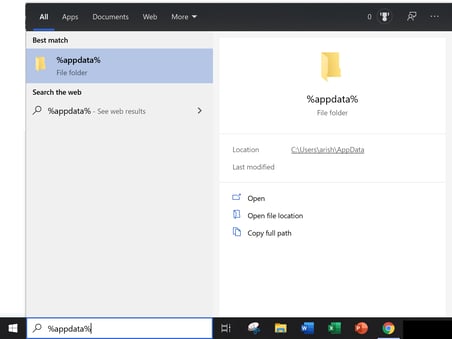
- If you don't want to clear your cache often, consider opening and editing your files through the SuiteFiles Web App. With this, you will get access to:
- AutoSave on all Word, Excel, and Powerpoint files.
- Version History Recovery.
- Real-time collaboration.