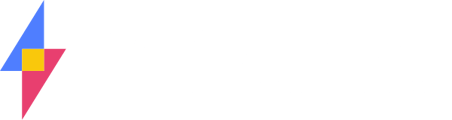The SuiteFiles Android app is designed to provide a simple way to view documents on the go. This means you can view all your Microsoft Office Documents providing you have the corresponding Office apps to read the files.
NOTE: You won't be able to edit or save files using the Android app. What you can do is search for files, upload photos from your phone gallery or camera and view, rename and favourite files, and share files with internal users.
This guide will step you through:
- Signing in
- Navigating SuiteFiles
- Viewing Files
- Renaming Files
- Favouriting Files
- Uploading Photos
- Search
- Sharing
Signing in:
To sign in to the Android app you will need to:
Enter your SuiteFiles URL
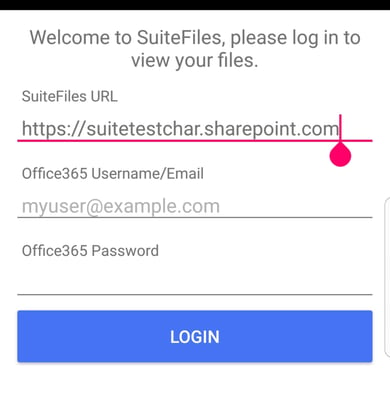
Enter your Office 365 email address
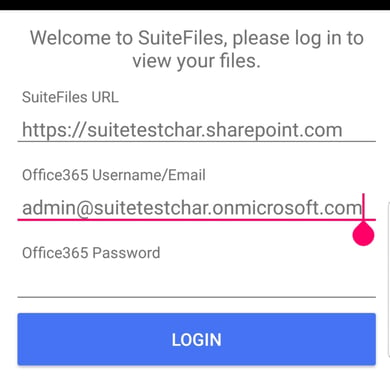
Finally enter your Office 365 password, then press the LOGIN button
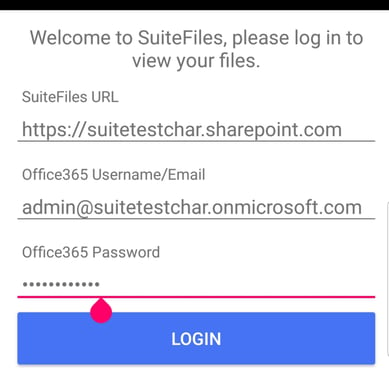
Navigating SuiteFiles:
As this app is a simple way view files, you cannot navigate your entire SuiteFiles library like you would on SuiteFiles web, instead you simply have two tabs; Recents and Favourites.
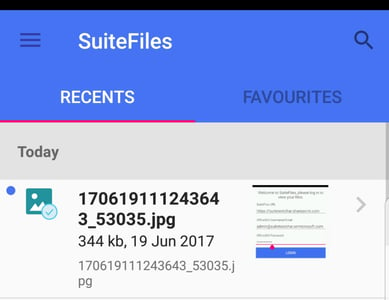
To navigate between the two tabs, simply swipe to the side of the screen or tab on the title of the tab (Recents or Favourites).
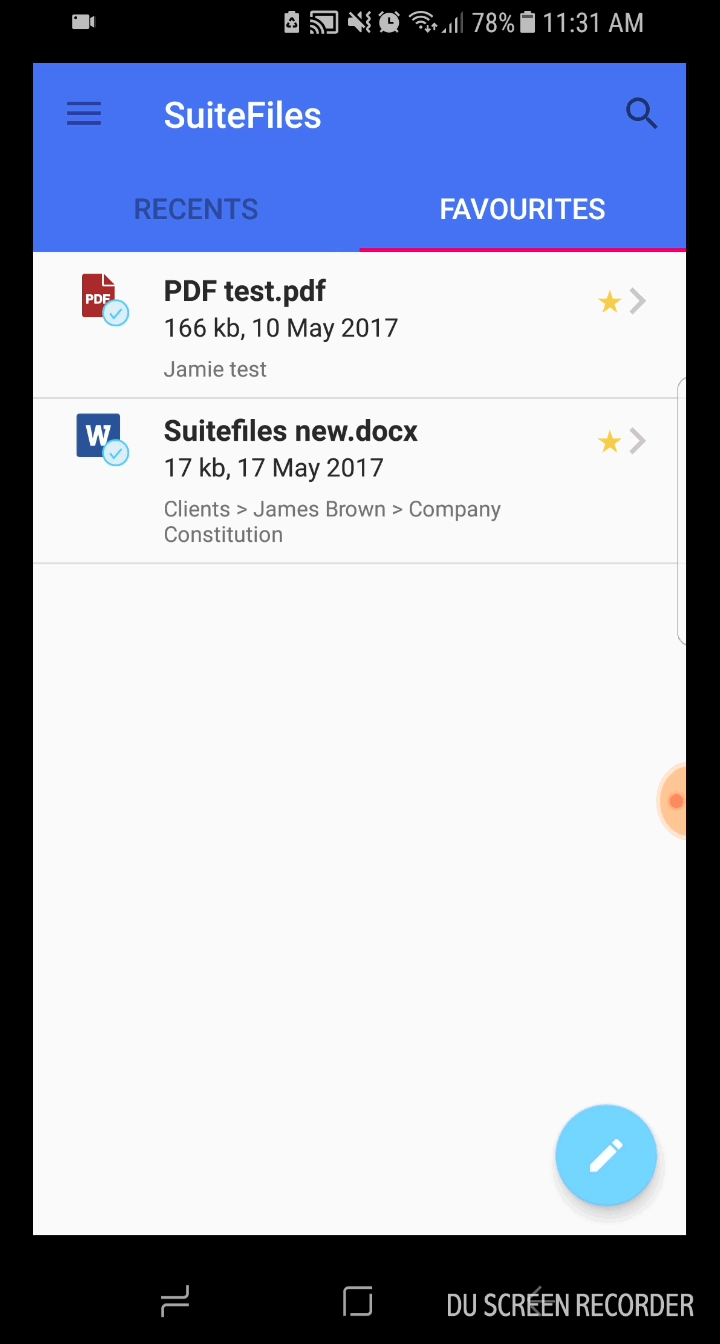
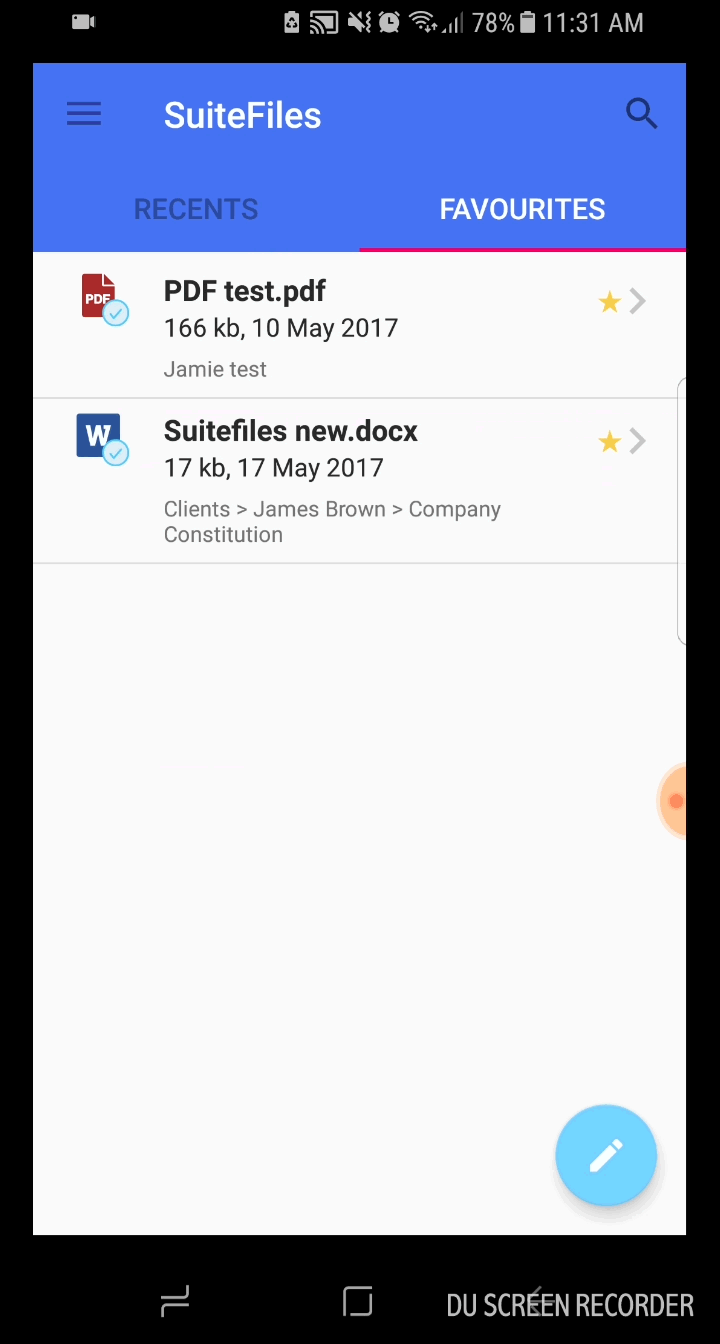
Viewing Files:
If you are viewing Microsoft office documents you will need to have the corresponding Microsoft apps installed on your phone already. e.g to open a Microsoft word document you will need Microsoft word installed on your phone as this app will be used to open the document for viewing.
To open a file:
- Navigate to the file and tap it
- Tap the blue edit icon icon
- Select Open With and select the app you would like to view the document in
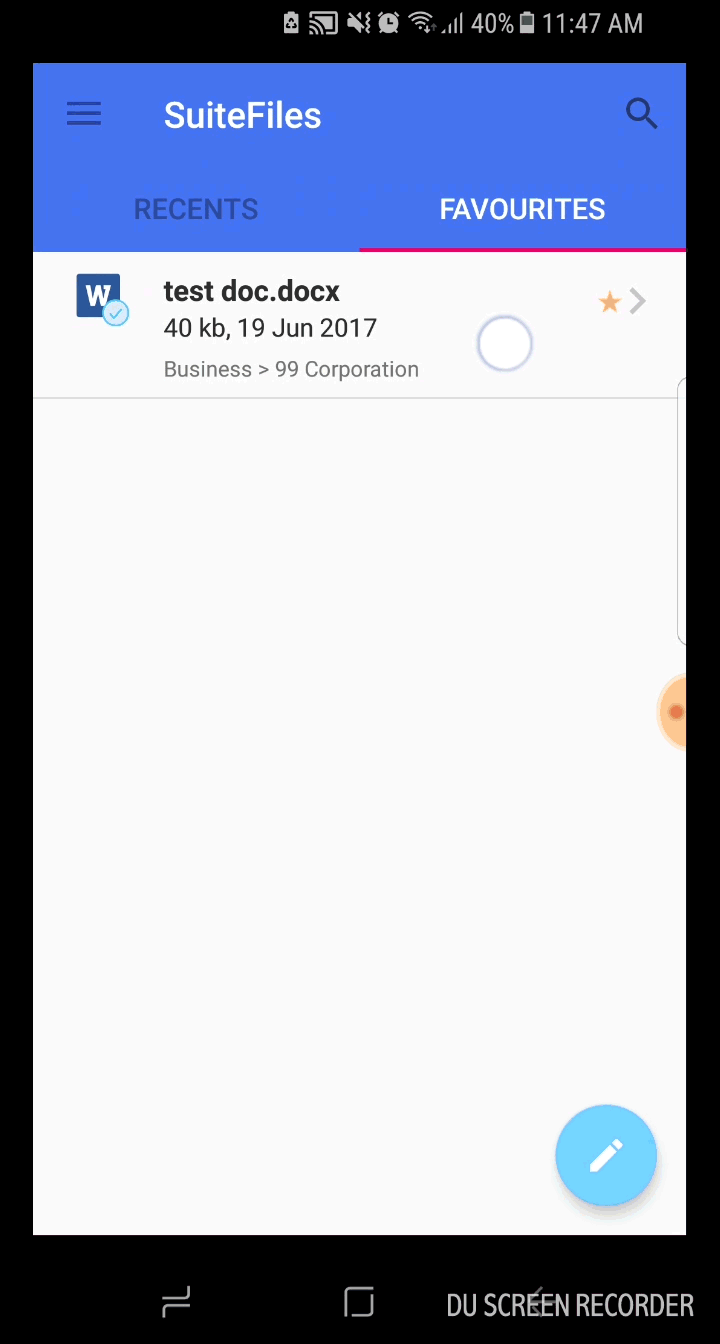
Renaming Files:
To rename a file simply:
- Select / tap the file
- Tap the blue edit icon icon
- Tap Rename
- Write the new filename and tap done
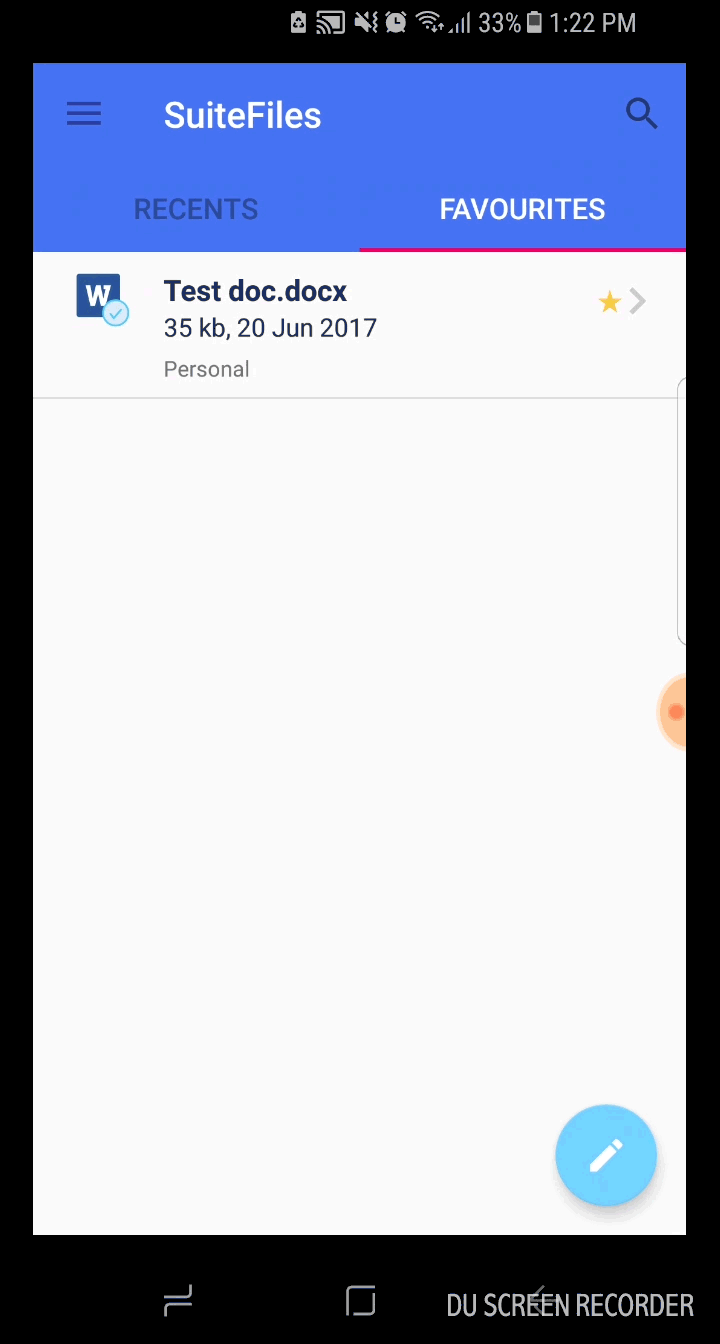
Favouriting Files:
To favourite a file you need to:
- Select your file
- Tap the grey star in the top right of the screen
The star will turn gold when it's favourited
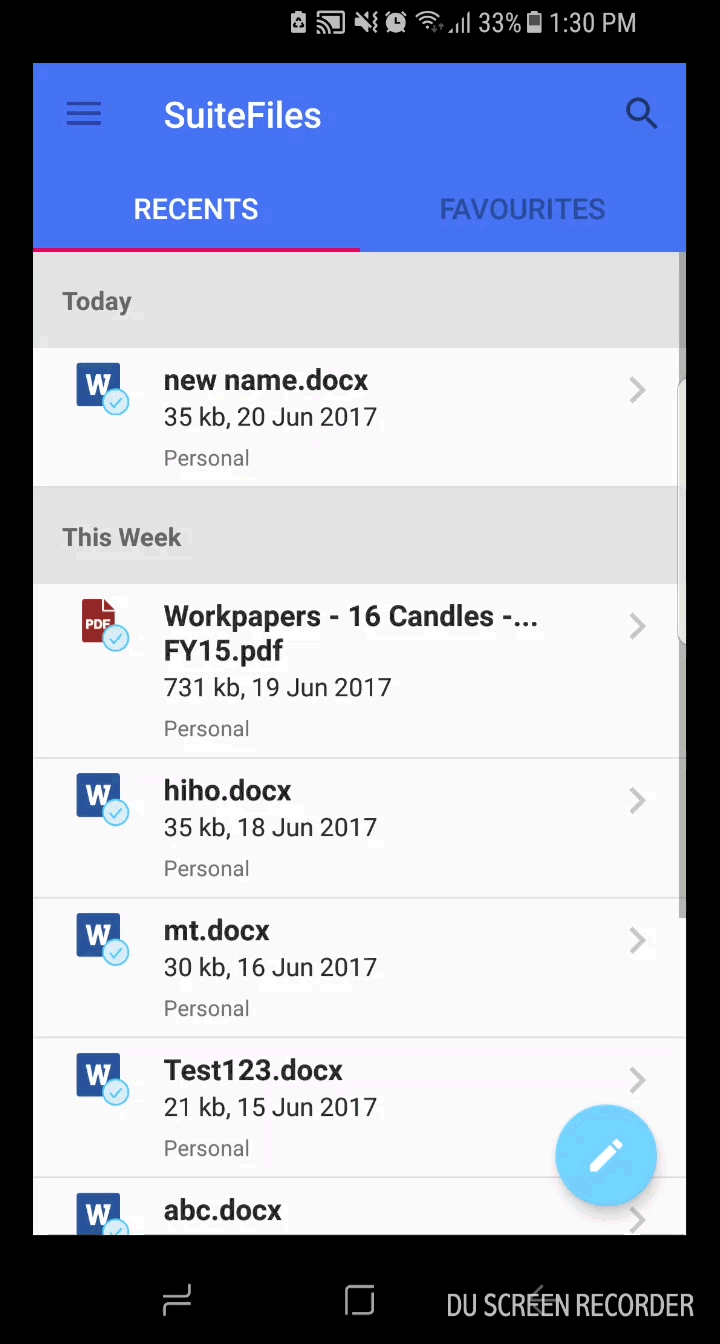
Uploading Photos:
To upload photos into SuiteFiles using the Android app you can either take the photo with your phone or select a photo from your phone gallery. The photos will be uploaded into the home folder in SuiteFiles. To move the photos into allocated folders you will need to use the move function in SuiteFiles web.
Uploading from the photo gallery:
Tap the blue edit icon in the bottom right corner
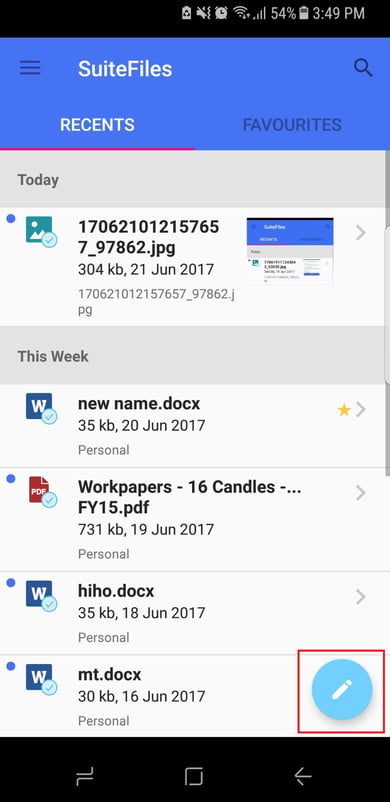
Select 'Upload a picture from the gallery'
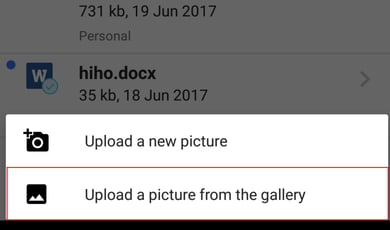
Select the photo in your gallery you wish to upload
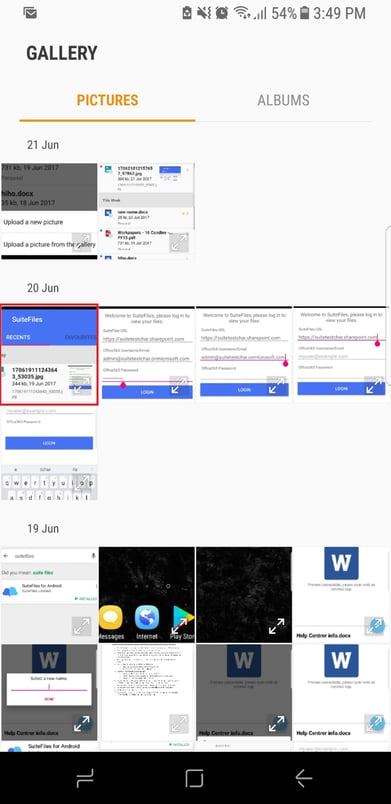
A message will pop up notifying you that your photo has been uploaded
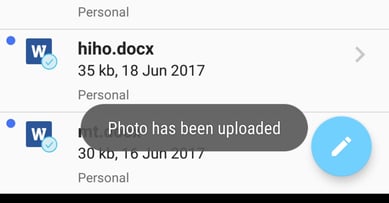
Uploading a live photo:
Tap the blue edit icon in the bottom right corner
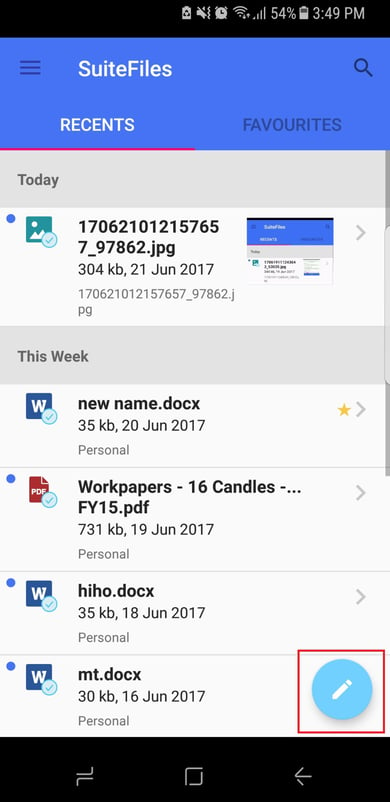
Select Upload a new picture
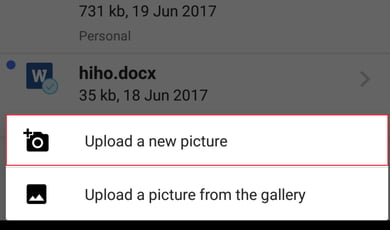
Take a photo with your phone and press OK
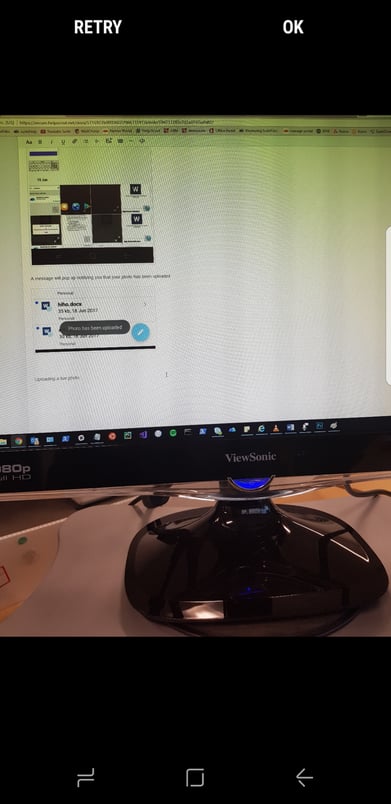
Search:
The search function in our Android App allows you to search for files and has the ability to filter by file types as well as under client folders.
To search, first enter your keyword:
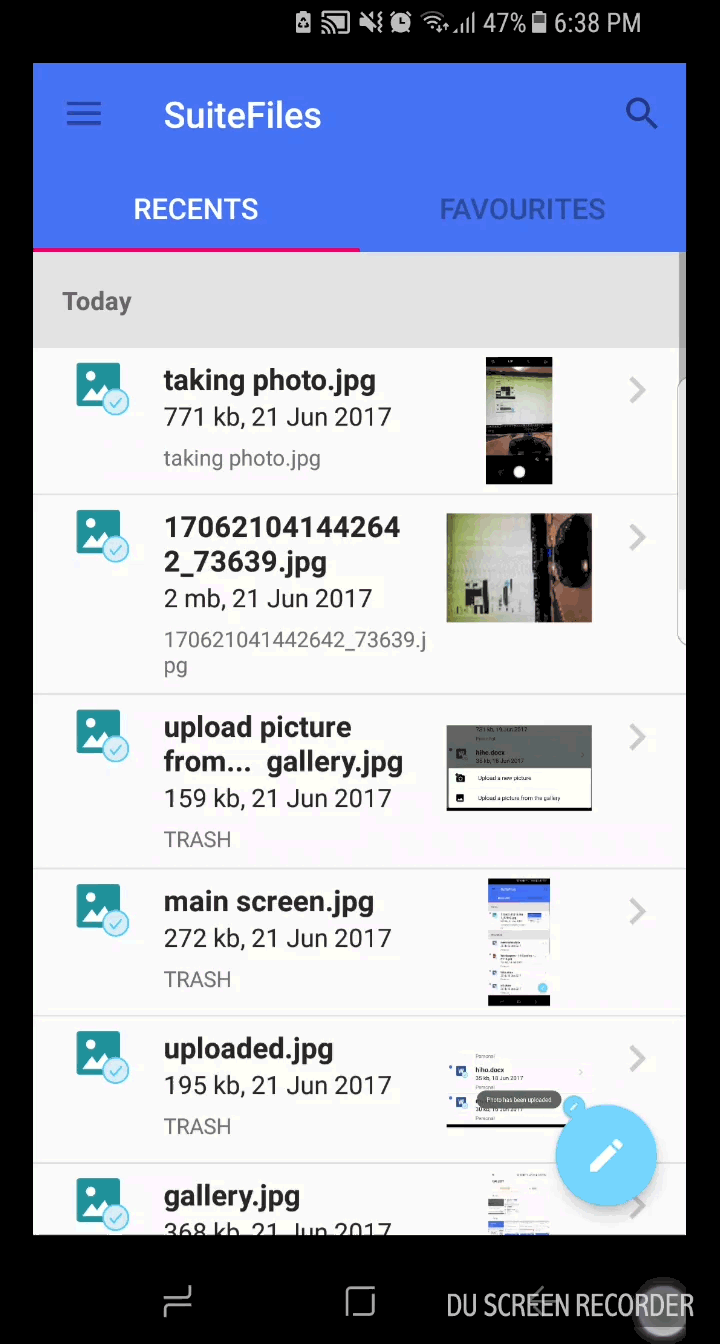
Once you have searched for a keyword/s you can filter by the type of file you are searching for by tapping the file type:
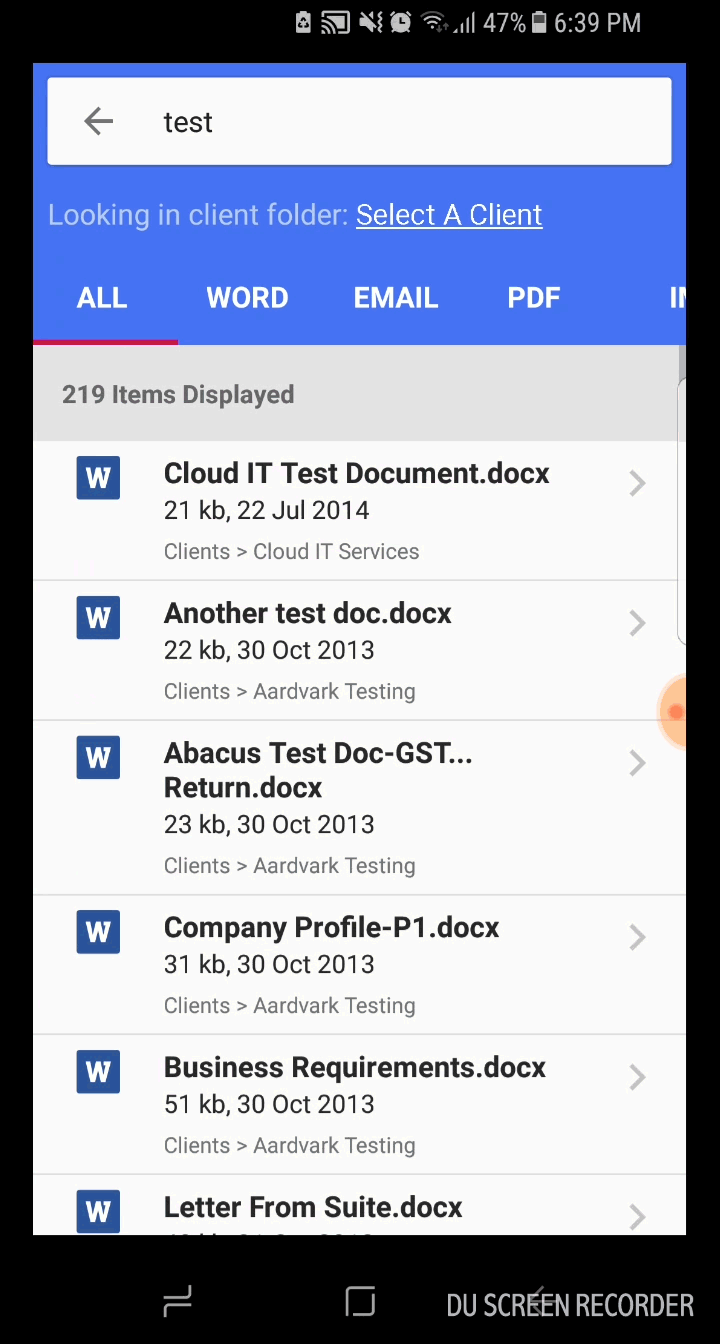
To search for files under a client folder simply tap Select A Client and tap on the client you wish to search under
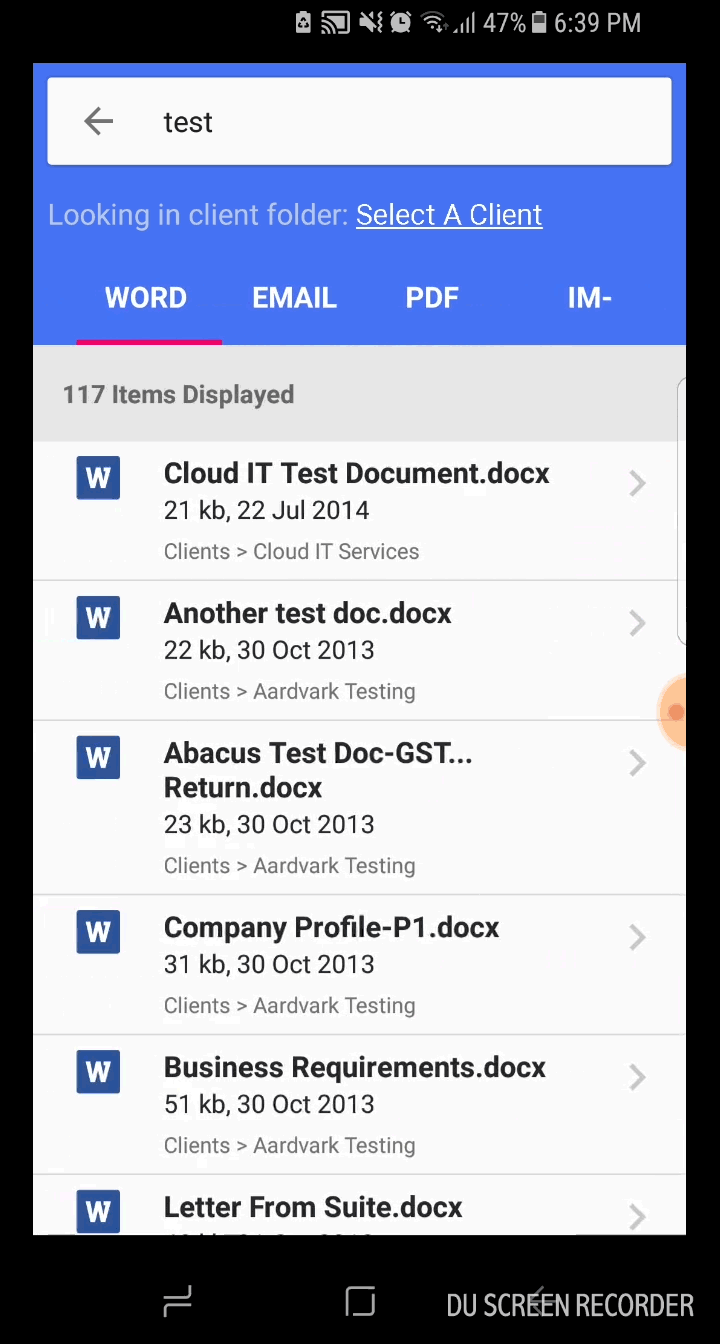
Sharing:
The sharing function allows you to share a file with another member of your team.
- Navigate to the file and tap it
- Tap the blue edit icon
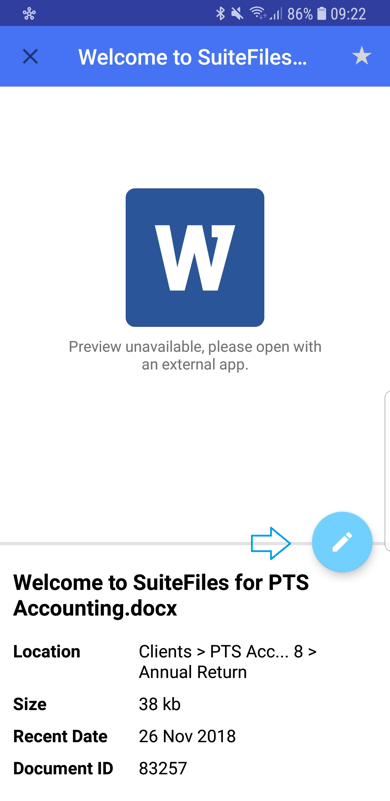
- Select Share File
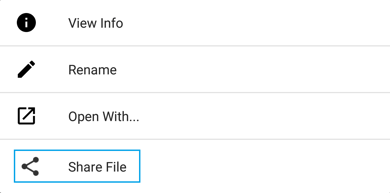
- Start typing the name of the user you would like to share with in the text box provided
- A list of users that match your text will appear in the drop-down list
- Select the user from the drop-down list
- You can add multiple users by following the same steps above
- Under Message, enter a message for the user
- Select the reason for sharing by selecting either the FYI, Review or Approve button
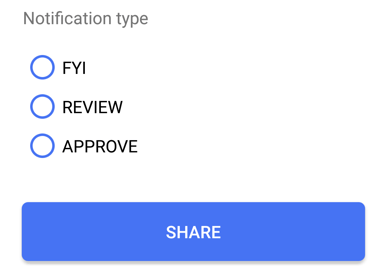
- Click SHARE to share the file
- The recipient will see the shared file as a New Task in the Tasks tab in the SuiteFiles web app.
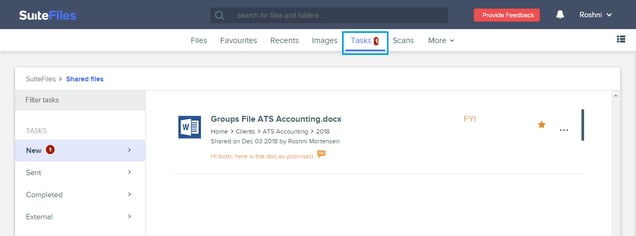
Please note: You can only share files with those from within your team (i.e. another user with access to your SuiteFiles site). You can use the SuiteFiles web app to share files with external users. Here's how.