SuiteFiles has a new look! Say hello to a simple, more streamlined way to manage your files and folders in SuiteFiles. We've highlighted the key changes below.
Please note: This update will be rolled out gradually. You'll see an in-app notification in the SuiteFiles Web App as soon as this new look is available on your SuiteFiles site. If you don't have the update yet, we'll have it out to you soon! ✨
You can watch the New Files webinar to take a look through the new look and features.
Folders and files are now in the same list
The most noticeable change is that your folders and files now sit in the same location allowing you to do more with your folders and files. When in a folder, any sub-folders will now sit at the top of the list, with any files listed below.
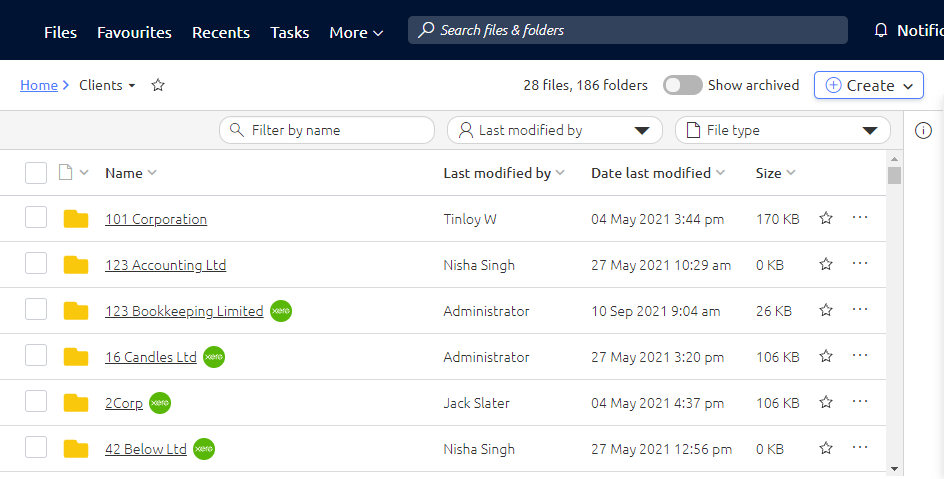
Filtering for folders and files
Enter part of a folder or file name into the Filter by name field, and the list will filter automatically, allowing you to find what you're looking for even faster.
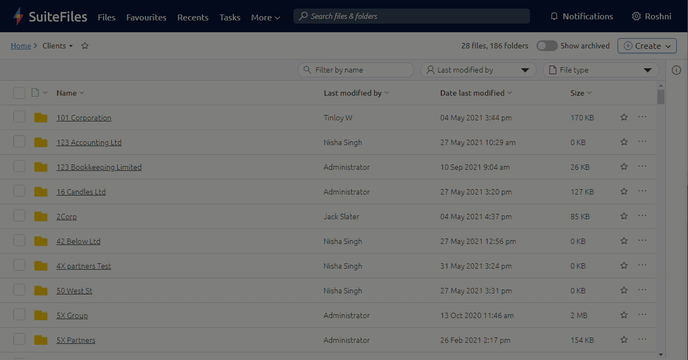
Creating new folders
To create a new folder, click the Create button in the top right corner of the screen.
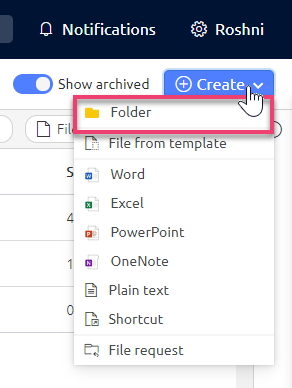
Folder actions
Click the folder name in the breadcrumb to see the range of options available for this folder.
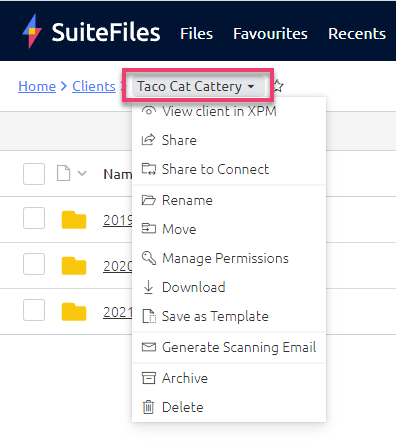
Folder actions can also be accessed for any sub-folder by clicking the three dots to the right of the sub-folder.
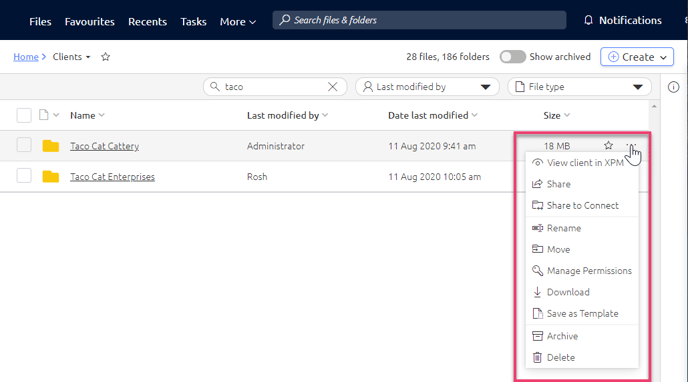
You can now also click the three dots to the left of the breadcrumb to go back to an upper level folder.
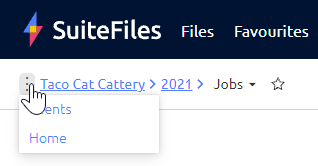
Bulk folder and folder actions
You can now multi-select your folders and files and perform bulk actions.
When selecting one or more folders or files at the same time, the actions available include Move, Archive/Unarchive and Delete. Access the additional actions by clicking the three dots to the right of the Move button.
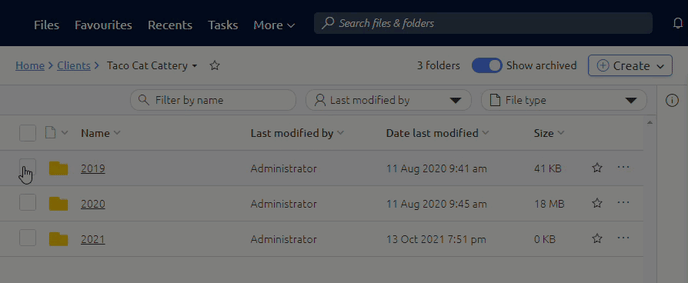
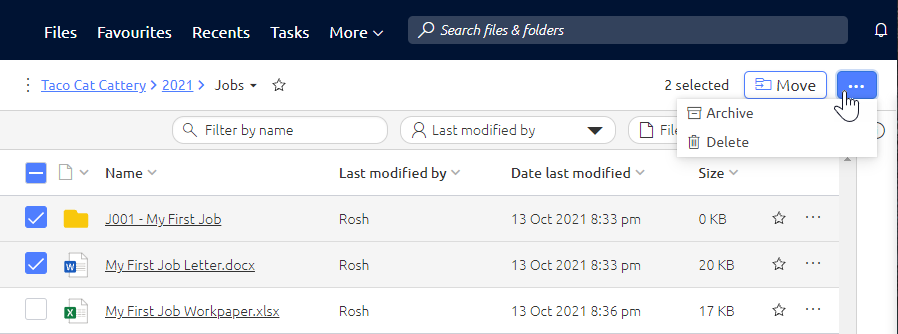
When multi-selecting just files, the actions available include Move, Copy, Download, Archive/Unarchive and Delete.
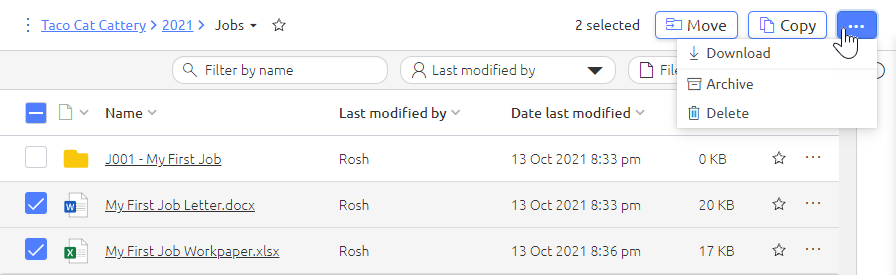
Please note: Delete actions are only available if you are a SuiteFiles Administrator, or if this permission has been enabled for your individual user profile.
Selected Folder and File Details
You can also click the info icon on the right hand side panel to view the details of your multi-selected folders or files.
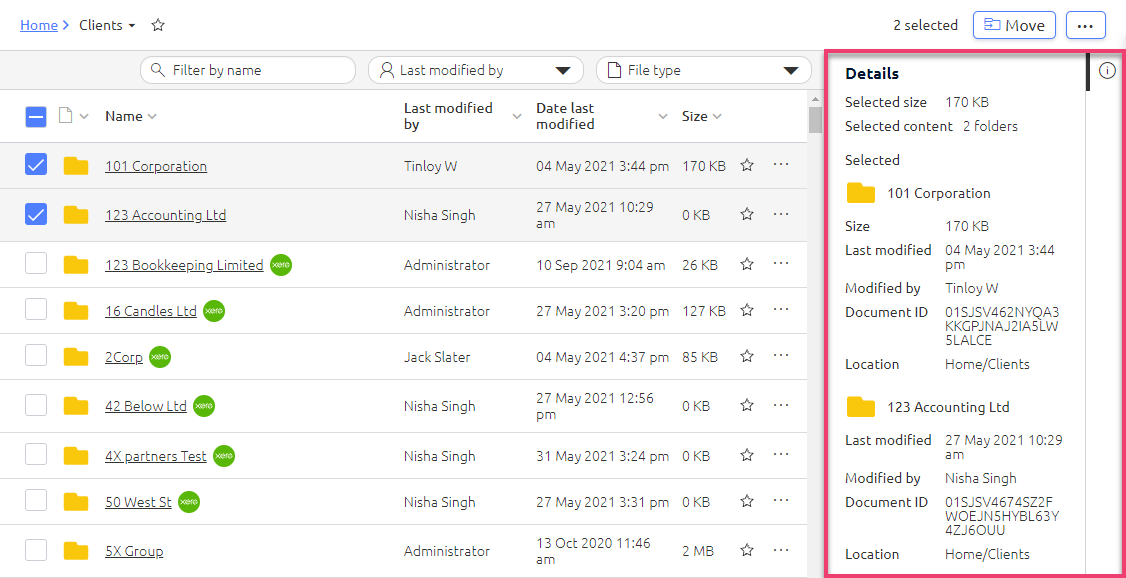
If you'd like to view the details of just one folder or file, you don't need to check the box on the left, simply click into the row and the details will appear in the right hand side panel.
🕵️ Looking for the Document Packs BETA option? This has been replaced with the new PDF Merge functionality. Learn more.
Questions or feedback?
We hope you like the Suite new look. Use the Contact Support button at the top of this page to get in touch with us.
