Notifications Centre and Side Panel
The Notifications Centre gives you detailed information on internal and external notifications you have received.
Please note that this feature covers Task Notifications only.
- When you are in the notification side panel, click Notifications Centre. This will list all notifications and provide additional detail about your task.
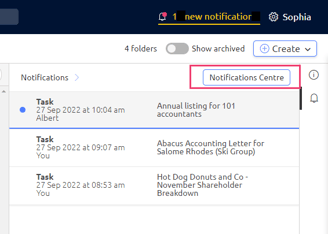
- In the Notifications Centre you can view the notification type, name, who the task was last updated by and at what time.
- You can also toggle between Internal and External notifications:
Internal notifications are sent to you by your colleagues using SuiteFiles.
External notifications are from Connect activities e.g. Share to Connect File activity, and File Request activity.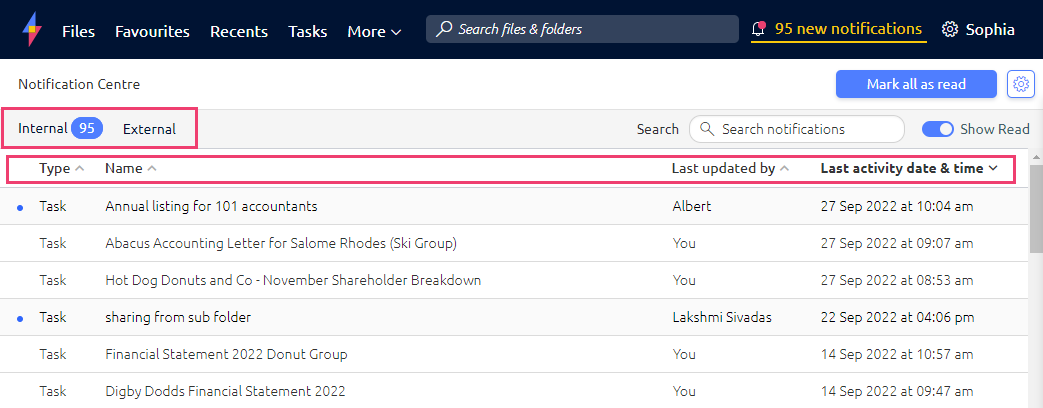
- Search for a notification in the Search notifications bar.
- Toggle Last updated by and Last Activity date & time to change between most and least recent notifications.
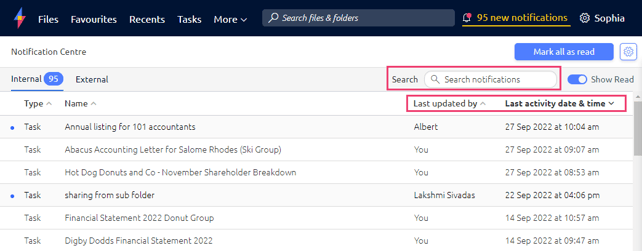
- Un-read notifications will sit at the top of the list by default. You can click Show Read to see only read notifications in your view. You can also Mark all as read.
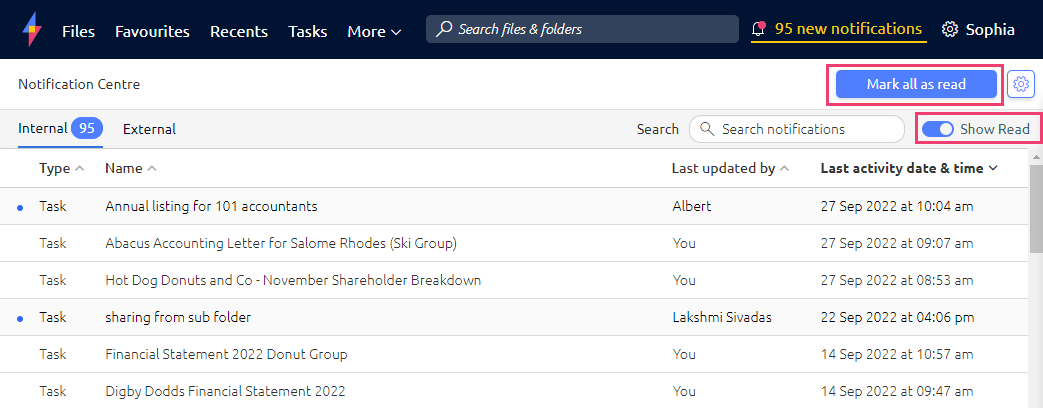
- Click on the task you are interested in and a sidebar will pop open with the details of the task. You can now see whether there is a due date for the task, messages relating to the task, and who has marked the task as approved or rejected.
Please note that opening the task will make the notification 'read' but you can mark as un-read if you like.
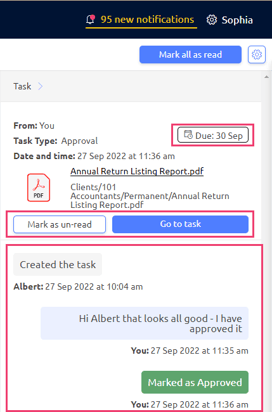
- Click Go to Task to be taken to the tasks tab where you can interact with the task. See how to use tasks here.