How do I set up my file preferences?
Any user can update their User Profile Settings to configure how they'd like to work in SuiteFiles.
- Within SuiteFiles Web App, click on your username in the top right of the browser
- Select User settings
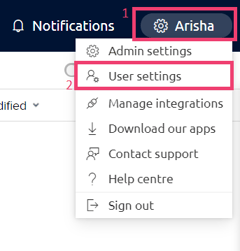
- In the User Settings window, select the File preferences tab, toggle the No/Yes options to select whether you'd like to:
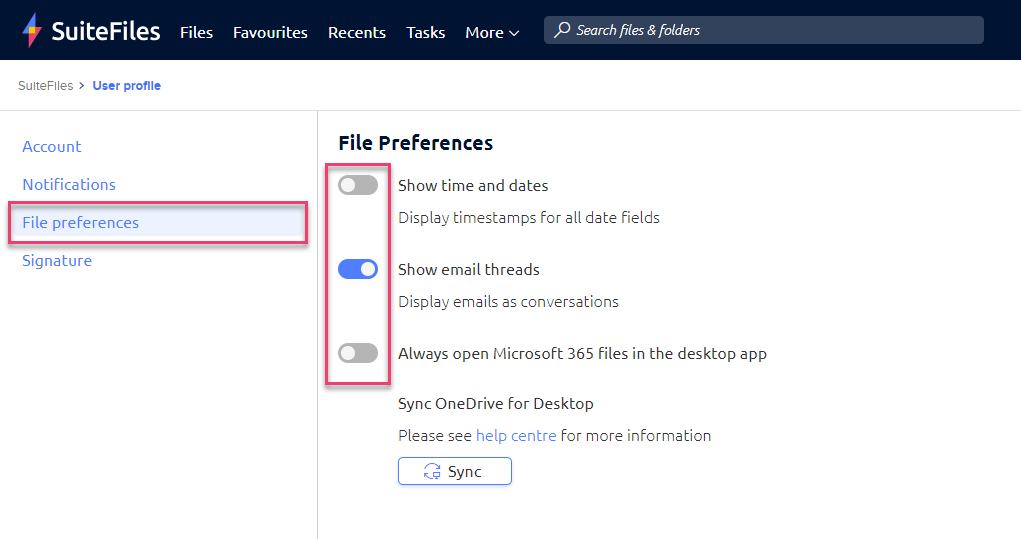
-
- Show times and dates - if Yes is selected the Date Last Modified column will display the time as well as data a file was last modified.
- Show Email threads - if Yes is selected, any emails within the same folder will be combined into one row (Learn More).
- Always open Microsoft 365 files directly in the desktop app - if Yes is selected then clicking on files in the SuiteFiles web app will open them directly in the Desktop version of the Office apps.
NB: Once you enable this setting, navigate to a Word file. When you click the link for the first time, a pop-up from Chrome will appear. Check the box and click Open Word; after that, the pop-up won't show again for Word docs. You'll see a similar pop-up for your first Excel and PowerPoint files—just check the box and click Open.