Sharing folders with your colleagues
In the SuiteFiles web app, you can share folders with other SuiteFiles users in your team.
How to share a folder
- Navigate to the folder you would like to share
- Click the three dots to the right of the folder name
- From the drop-down menu select Share with...
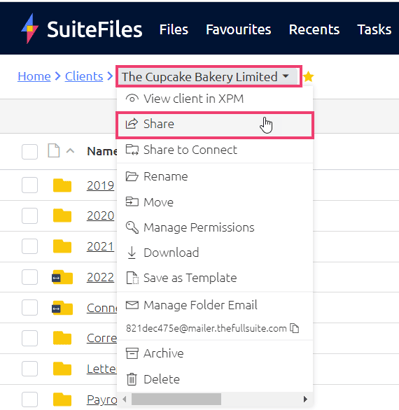
- Start typing the name of the user you would like to share within the text box provided
- A list of users that match your text will appear in the drop-down list
- Select the user from the drop-down list
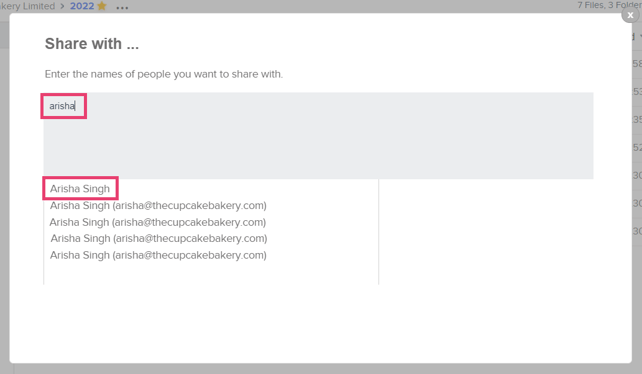
- The user has been selected correctly when you can see that their username has a white box appear around it as shown in the screenshot below
- You can add multiple users by following the same steps above
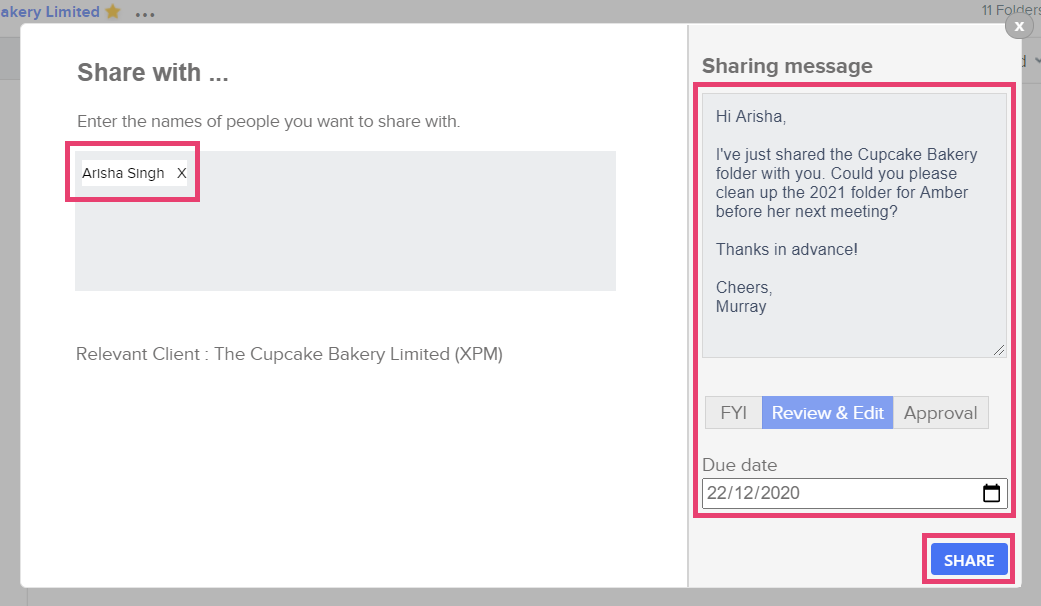
- On the right of the screen, under Sharing message, enter a message for the user and select the reason for sharing by selecting either the FYI, Review & Edit or Approval button
- When you've completed adding the users you'd like to share the folder with, click SHARE to share the folder
- The recipient(s) will receive a notification in their SuiteFiles site, an email notification and the folder will appear under their Tasks tab in the SuiteFiles site.
Please note: If you want to share folders with your external users, consider creating a client portal with SuiteFiles Connect.