Saving and using message templates for signing requests
Create your own message templates for signing requests that your whole team can use.
As you step through the signing process, on Step 3: Message, you can save and select message templates.
Creating a message template
- To create your first template, type over the existing Subject and Message text
- Click Save as template. Please note that templates will be visible for all staff
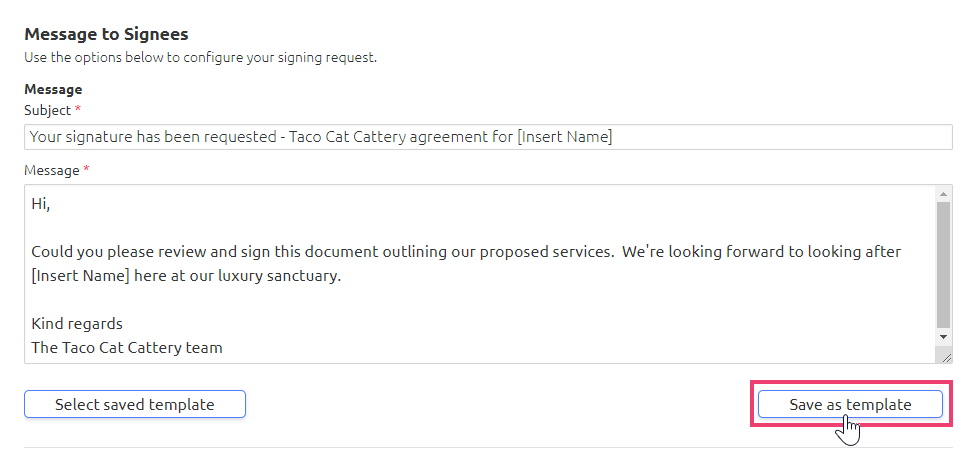
- A message 'Got it! Your message template has been saved' will appear in the bottom right corner, indicating a successful save.
Tip: As templates are shared across all staff, you may wish to remove your name from the default sign-off before your save your template, or replace it with you business name as we've done in the above example e.g. The Taco Cat Cattery team.
Selecting a saved message template
- To view all saved templates, click Select saved template
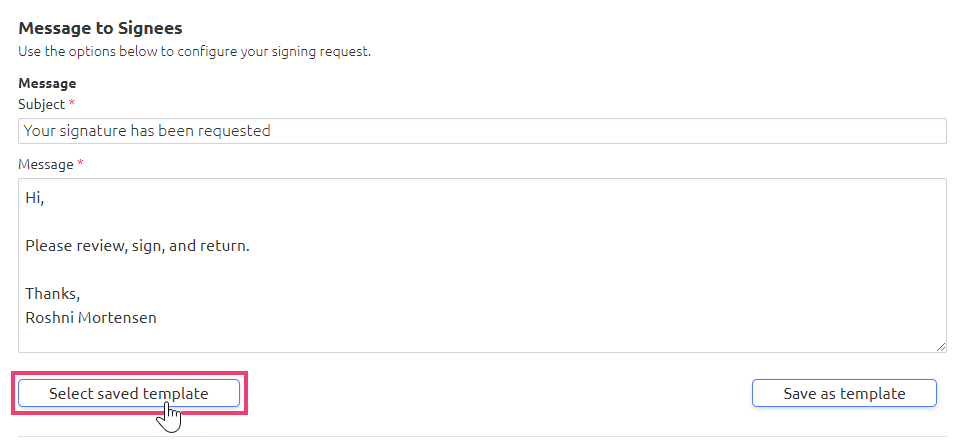
- Your saved templates will expand out underneath
- Under 'Document signing message templates', click Use Template
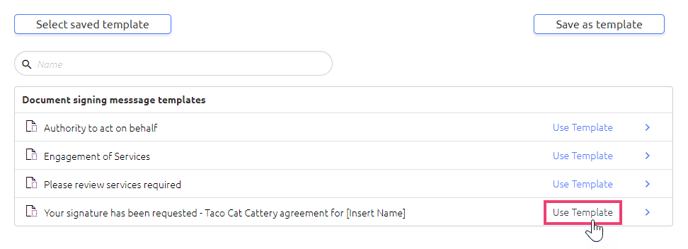
- This will populate the template to your Subject and Message fields, overwriting any message that is there
- To read the template first, click the > icon to the right to expand it.
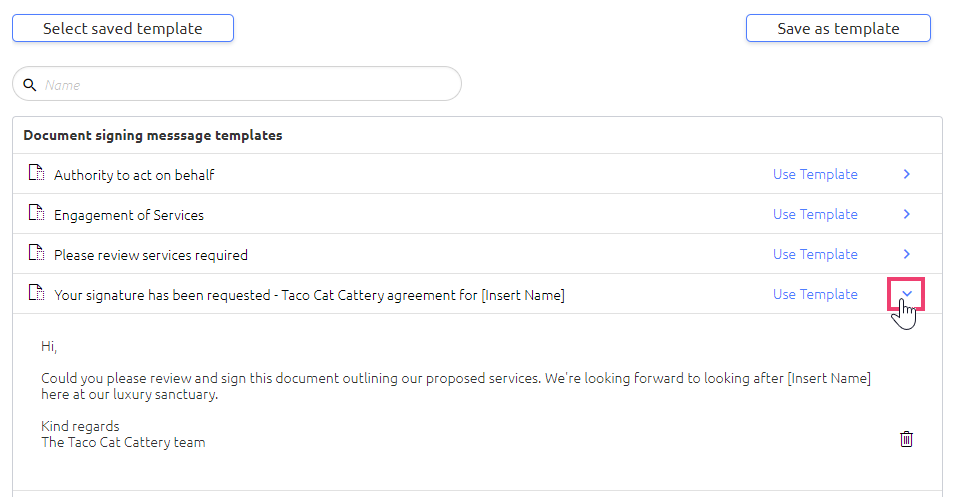
Overwriting a message template
- To overwrite a saved template, follow the steps above to populate the current template to your message fields. Make the necessary changes to the template and click Save as template
- A message will pop up asking if you'd like to overwrite the message template
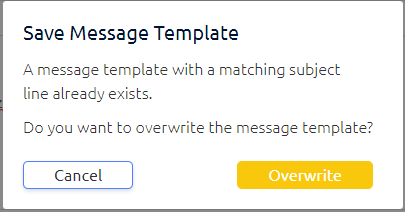
- Click Overwrite to replace the existing template with your new wording, or Cancel to keep the template as is.
Deleting a message template
- Click the > icon to the right to expand it
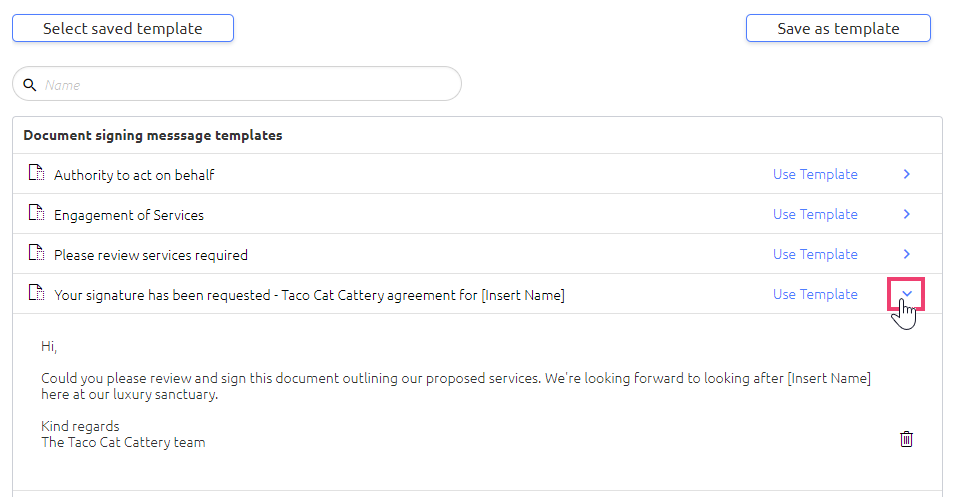
- Click the Trash icon in the bottom right corner
- A message will pop up asking if you're sure you want to delete the message template
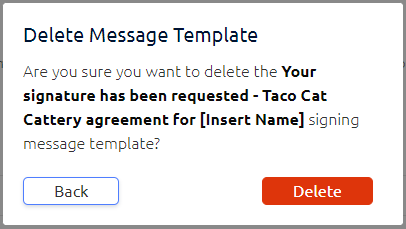
- Click Delete to delete the template for all users, or Cancel to keep the template as is.