How do I structure SuiteFiles to work with my Groups in Xero Practice Manager (XPM) ?
Using Groups in Xero Practice Manager? This article covers everything you need to know about structuring your SuiteFiles site to make the most of the Groups view.
This article covers
Overview
SuiteFiles has introduced a new way to surface your Groups from Xero Practice Manager. Rather than having a physical folder in SuiteFiles for your Groups, we instead fetch your Groups information from Xero Practice Manager and display them in a dedicated Groups tab, accessed from the Clients folder.
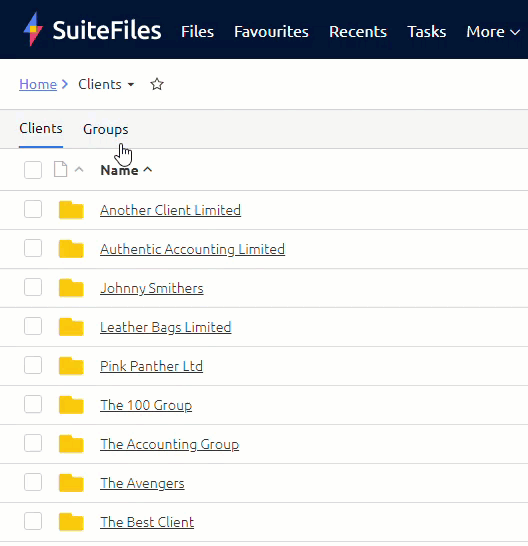
Accessing the Groups view in SuiteFiles
Please note: You'll need to be connected to the Xero Practice Manager integration to surface your Groups in SuiteFiles. You'll know you've got it connected if you see green XPM icons next to your Client folders in SuiteFiles. If not, have your SF Admin set up the integration following the steps here.
If you've been a SuiteFiles customer for some time, the new Groups view will be off by default. You'll need to check the list of considerations outlined here before you can use the new Groups view.
- In SuiteFiles, navigate to your Clients folder.
- Click on the Groups tab, and a list of your Groups will appear. These groups are fetched from your Xero Practice Manager account as indicated by the green XPM icon in the integrations column.
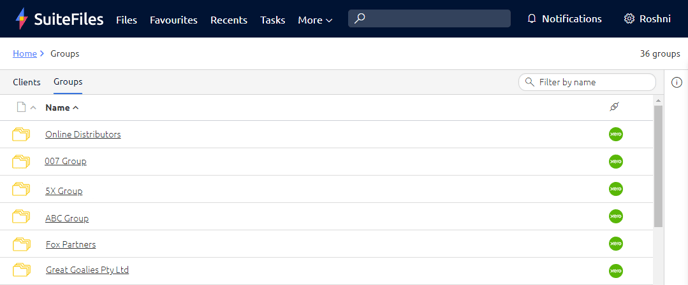
- Click on a Group to view a list of Clients that belong to that Group.
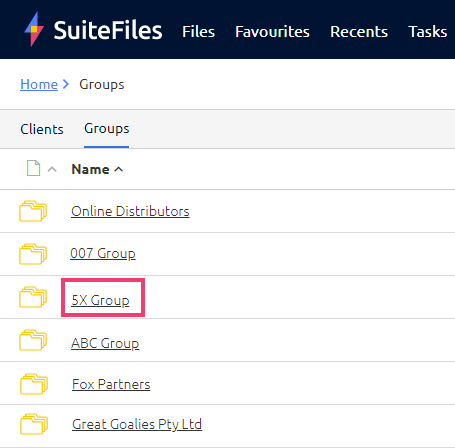
- Click on any of the clients, entities, trusts or individual folders within your Group to be taken to the contents of that folder.
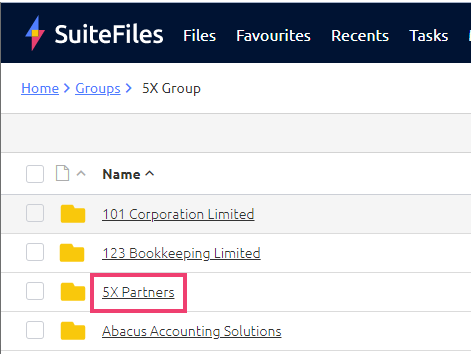
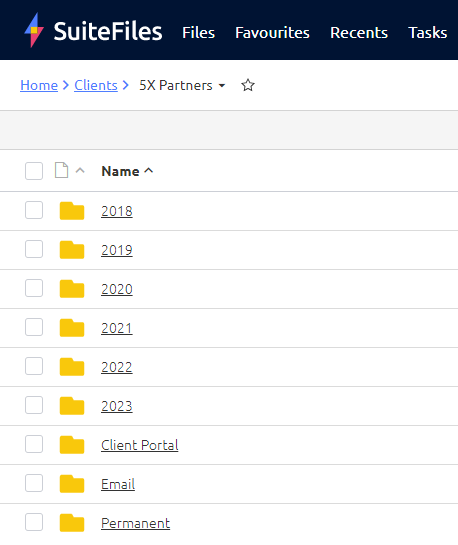
Filtering Groups
In the top right of the Groups list is a Filter for folders option which you can use to filter your groups list by any part of the name. 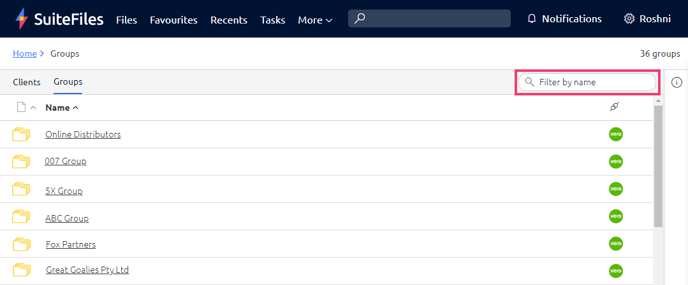
Considerations for current customers
There are quite a few things to consider if you currently use a physical folder in SuiteFiles for organising your Clients into Groups. We've outlined the core considerations below.
- The new Groups view in SuiteFiles is enabled by default for new customers. If you're a current customer, you'll need to contact us to enable this setting.
- The Groups that are surfaced are 'virtual folders'. They are a way to organise your clients, entities, individuals and trusts etc. by Group. You cannot store documents in a new Groups 'virtual folder'.
- Grouping customers in this new way allows you to take advantage of additional functionality you would typically miss out on with a physical Groups folder structure. Unlocked functionality includes Client folder search across the Web App and Outlook add-in, automatic client selection when creating files from templates, and access to SuiteFiles Jobs folders in Xero Practice Manager.
- If you currently file your clients, entities, individuals and trusts etc. folders within a physical Group folder, you'll need to restructure your SuiteFiles site. This entails moving each client, entity, individual, trust etc. folder back to the Clients folder level, and deleting the physical Group folder. More on this here.
- The new Groups view cannot be surfaced in SuiteFiles Drive, therefore not recommended if you'd prefer to access your Groups and Clients via a physical Groups folder structure.
- The new Groups view will ultimately replace the Beta Testing Feature 'Client Grouping Prompts XPM' that you may have turned on via our Chrome extension. All SuiteFiles users need to turn this setting off to proceed with the new Groups view.
How to switch off the Beta Testing Feature 'Client Grouping Prompts XPM'
If you're a current customer moving across to the new Groups view, you'll need to ensure that each of your SuiteFiles users has turned off the 'Client Grouping Prompts XPM' setting in the SuiteFiles Chrome extension first. Here are the steps:
- Navigate to the SuiteFiles Chrome extension in the Chrome browser. It may be hiding within the puzzle icon. You can pin the SuiteFiles Chrome extension as shown below
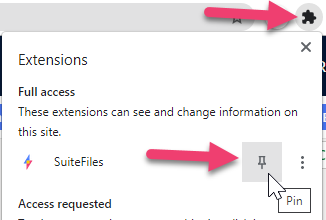
- Right click on the SuiteFiles icon and click 'Options'.
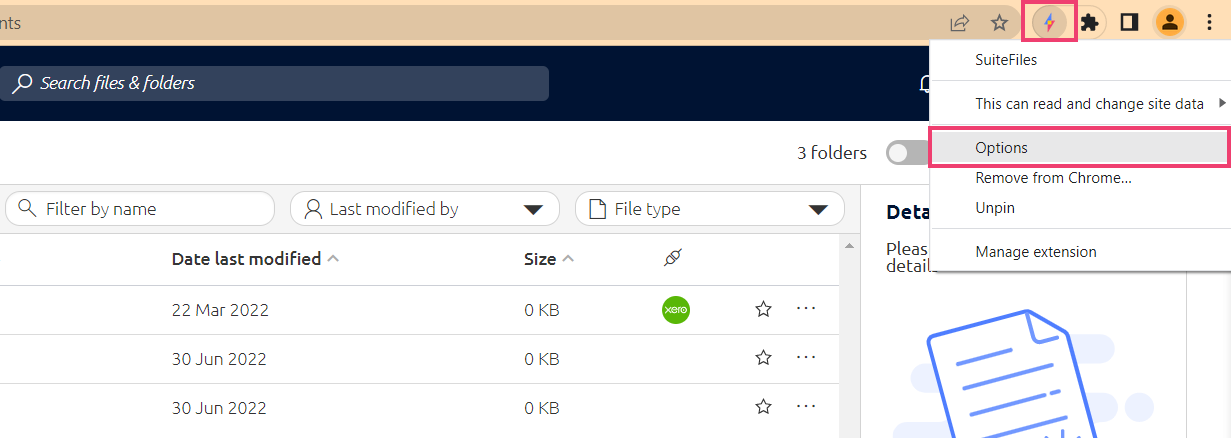
- Scroll to 'Beta Testing Features' and ensure that the toggle is switched off.
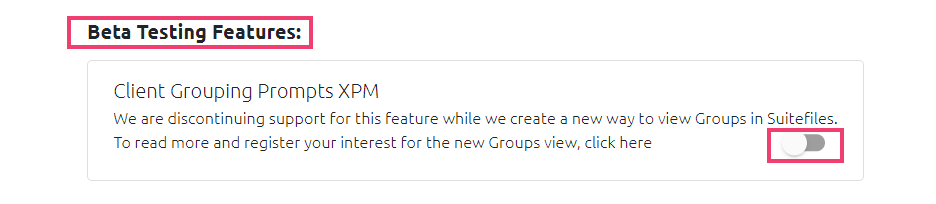
- Once all staff have toggled this feature off, you'll be able to move onto the next step of restructuring your clients from their old groups folders.
How to restructure your Clients from their old Groups folders
For new customers, your SuiteFiles site should already be set up correctly. The following steps are for customers who have a physical Groups folder that contains sub-folders for its multiple clients, entities, individuals and trusts etc.
Your client folders (e.g. for your clients, entities, individuals and trusts etc) need to be filed immediately within the Clients folder in SuiteFiles.
We recommend moving one of your current Grouped clients back a level, then deleting its group folder sitting in the Clients folder to try out this new functionality successfully. To do this:
- Navigate to one of your existing Groups folders that contains multiple entities, individuals, trusts etc. within it.
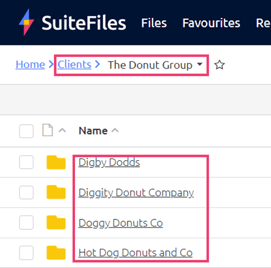
- You will need to move the entities, individuals, trusts etc. under the Group folder into the Clients folder. For example, here we need to move the individual 'Digby Dodds' and the three companies under 'The Donut Group' back one level and into the Clients folder.
- Click the square to the left of the Name column, to select all the folders in the group.
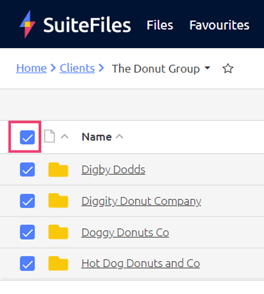
- Click Move in the top right corner
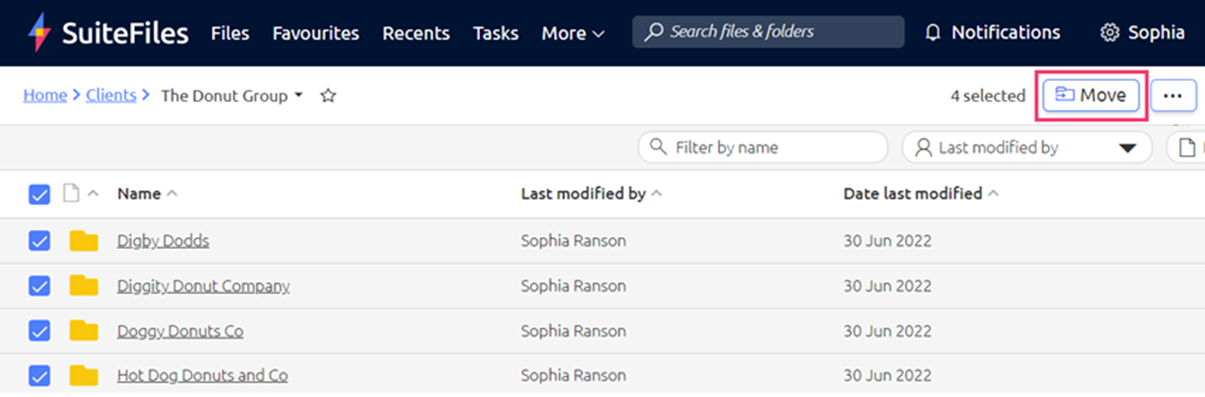
- Navigate back one level to the Clients folder. Press Move.
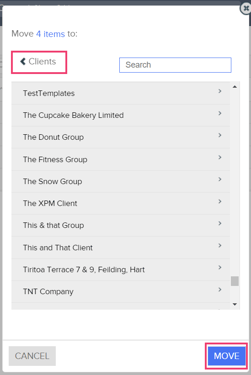
Once this is done your folders will be at the Clients folder level. For example, rather than 'Clients > The Donut Group > Digby Dodds' it will now read 'Clients > Digby Dodds' . - Now that all the folders are at the Clients folder level, navigate to the original 'The Donut Group' folder in the Clients folder. Click the three dots to the right of the folder name and select Delete.
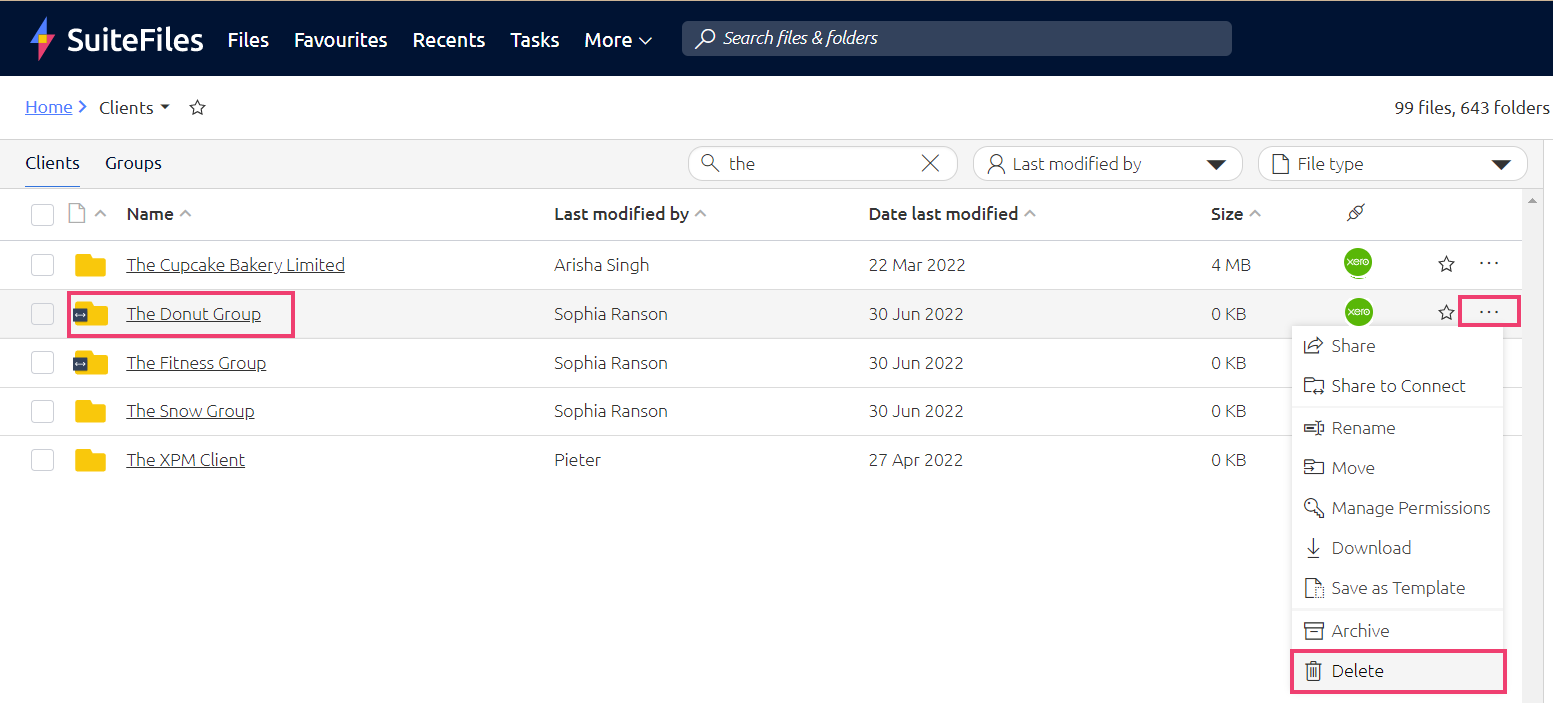
- Continue this process for each of your Groups folders. Depending on how many Groups you have, you may prefer a 'do it as you go' approach.