Setting up the Xero Practice Manager Integration
Integration between SuiteFiles and Xero Practice Manager (XPM) is two-way. That is, XPM pulls file data back from SuiteFiles to display in their interface. SuiteFiles also pulls client information from XPM and uses this to pre-populate document and email templates.
- You’ll need to be a SuiteFiles Administrator, who is also an XPM Administrator in order to complete the steps below.
- If you need to make your XPM Administrator a SuiteFiles Administrator so that they can complete this reconnection process, please have one of your existing SuiteFiles Administrators follow the steps here.
- Only one person needs to complete this for your SuiteFiles site. Once connected, the changes will be reflected for all users.
First, in XPM, authorise yourself to have permission to connect 3rd party systems.
- Go to Business > Settings
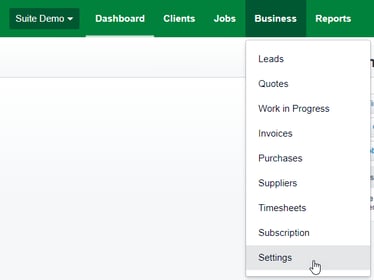
- Click Staff
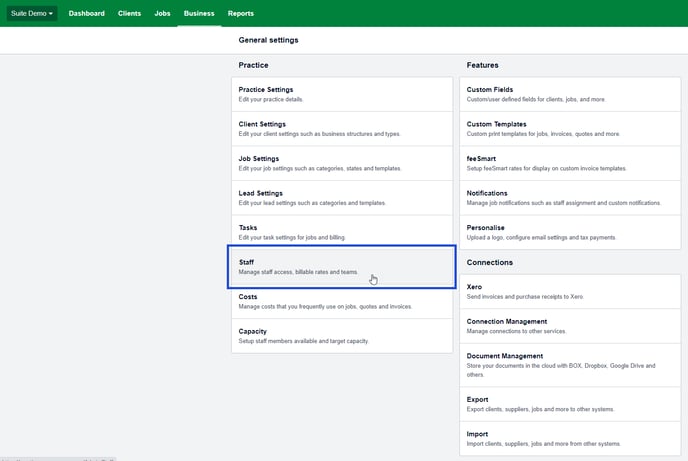
- Click your name
- Select the Permissions tab and select Practice administration
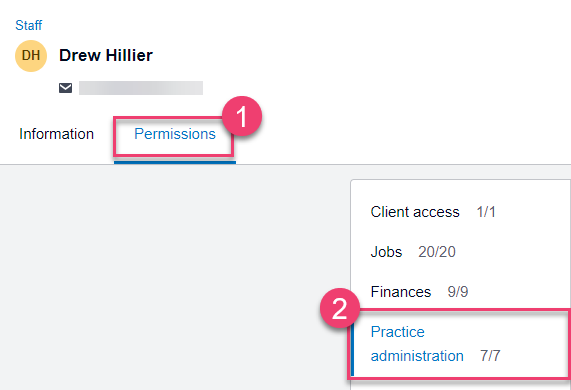
- Toggle on the Connect third-party add-ons, and click Save
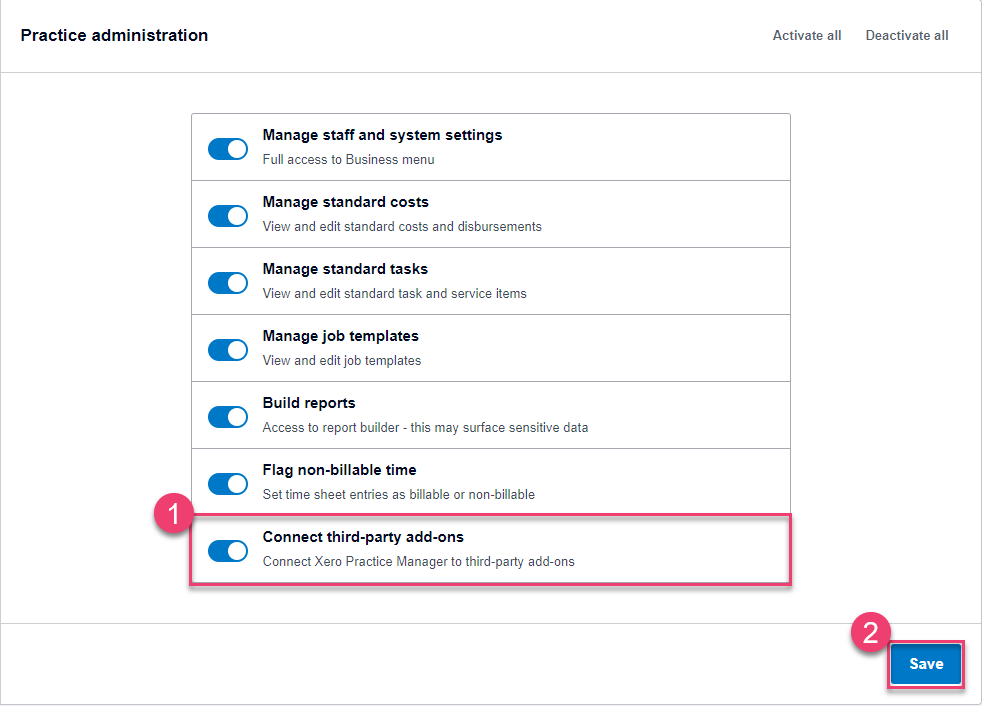
- Go back to Business > Settings
- Under the Connections section, select Document Management
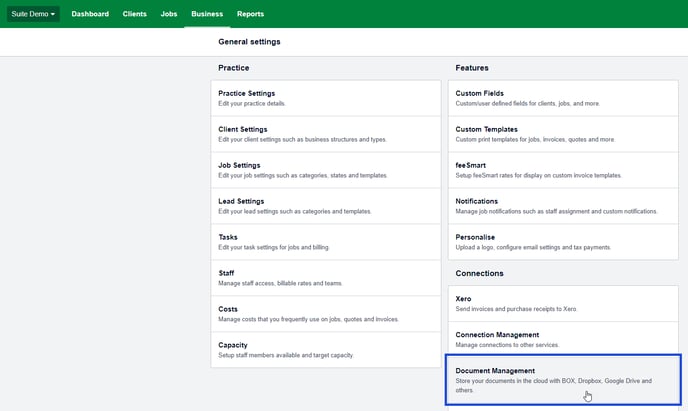
- Under 'SuiteFiles', select Enable to connect your integration with SuiteFiles
- You will be redirected to integrations.suitefiles.com
- Click Connect for Practice Manager
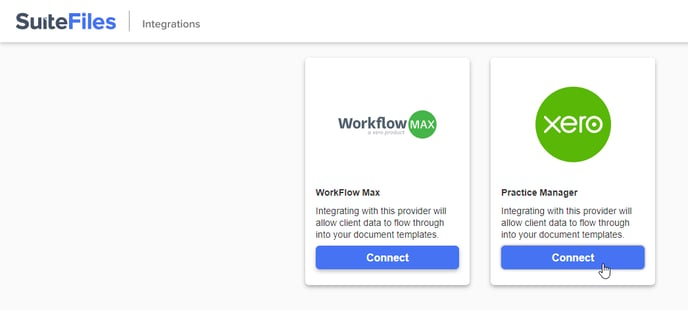
- Follow the on-screen prompts to sign into your XPM account, and allow the connection by selecting Allow access
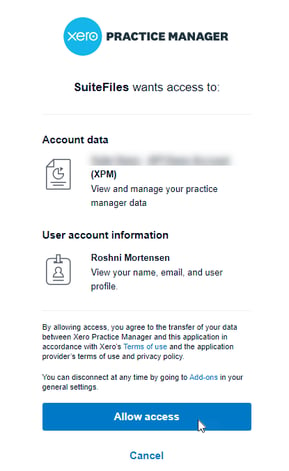
- You’ll be redirected to the Document Management screen in XPM where the SuiteFiles option will now show Disable. This means you've successfully reconnected your integration.
- Everyone in your team must now refresh their SuiteFiles site by clicking the refresh button in their browser, or by pressing CTRL + F5 on their keyboard. This will update all Clients and Contacts lists in SuiteFiles.
- Congrats! You and your team are now ready to use the XPM integration!