Tips for signing field placement
This article outlines the best way to place your signing fields when preparing your document for signing.
To get the best placement, our top tip is to picture the cursor as the bottom left corner of the signing field.
Once you're ready to place your fields and have clicked the required signing field from the options of the left of the screen, line your cursor up with the bottom left corner of the area you'd like the signing field to be placed. Click once to place the field on your document.
The below example shows this for the placement of the Signature, Full name and Date signed fields.
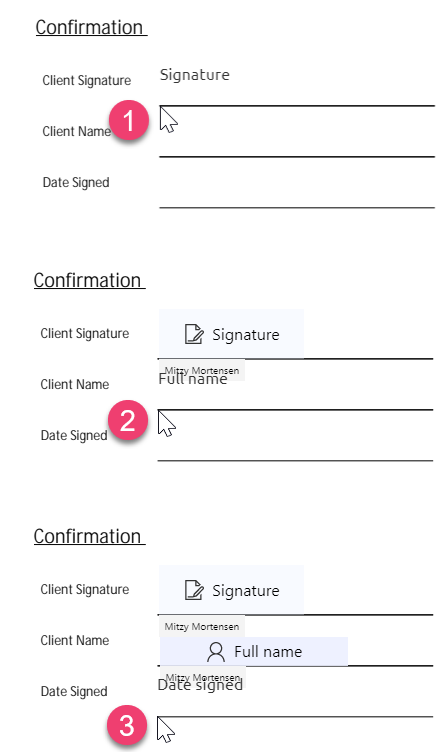
The below example shows all fields placed by the SuiteFiles user vs all fields signed by the signer:
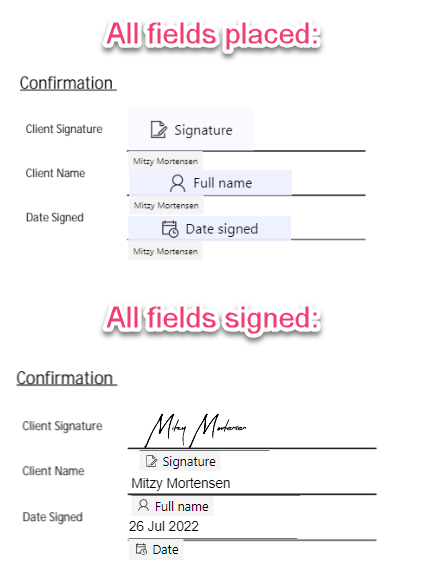
Copying and Pasting Fields
- Once you have placed a field in the document such as 'Signature' and resized it to how you want, you can copy and paste the field to have it in multiple places in the document.
- Click on the field and on your keyboard press CTRL + C. This will copy the field. Then click CTRL + V to paste the copied field.
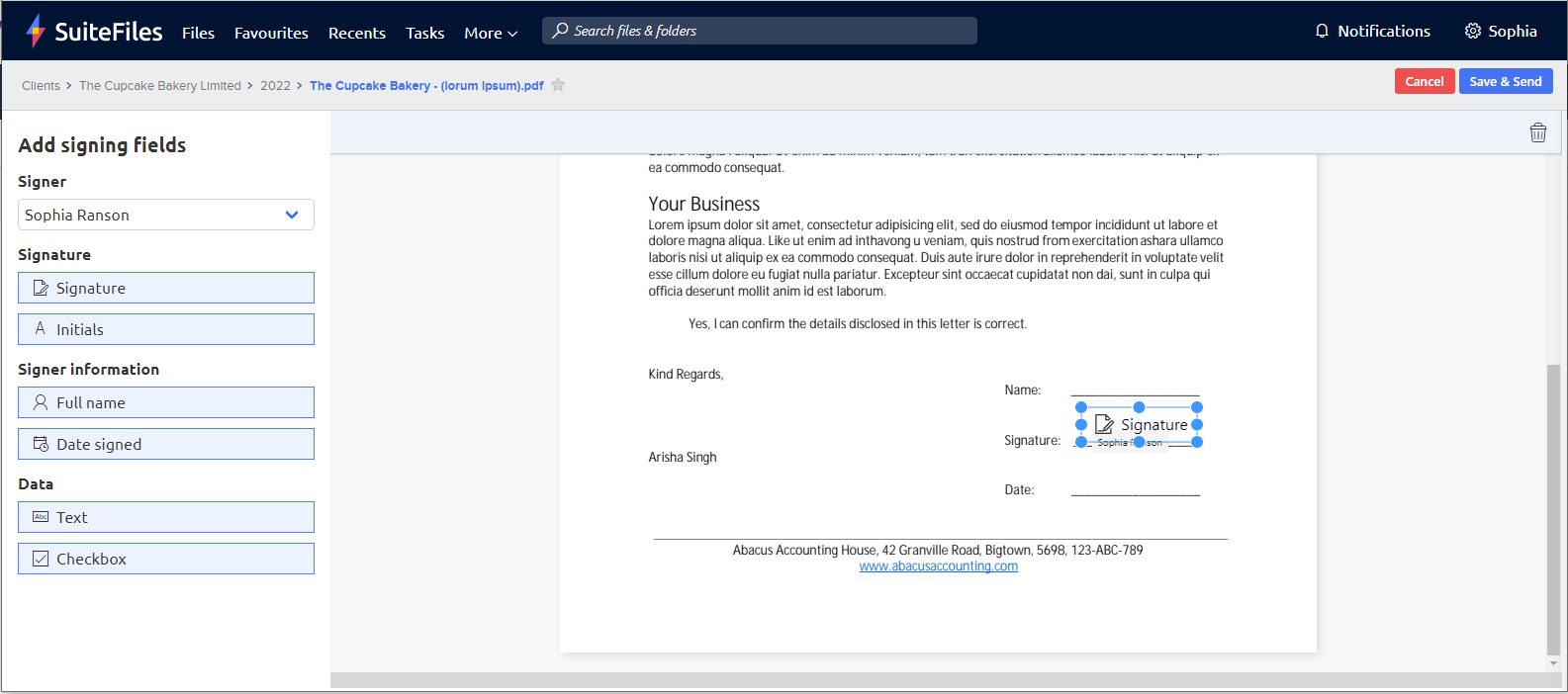
Please note that when you press CTRL + V it will look like nothing has happened. This is because the field has been pasted on top of the original field.
Also note when you copy a field, it will not be 'held' to your Clipboard. This means you cannot copy the field and paste multiple copies. You will have to press CTRL + C each time you want to create a copy of a field.
- Drag the copied field to the desired location on your document.
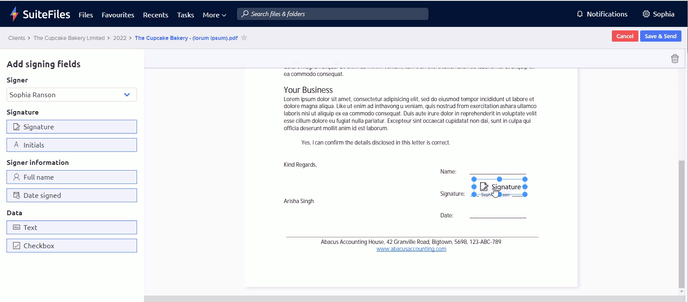
- Once you have completed adding your fields, press 'Save & Send'.