Why is my SuiteFiles Outlook add-in slow?
If you are experiencing any slowness when using the SuiteFiles Outlook add-in, we suggest installing Outlook 32-Bit following the steps below
This guide includes:
- Checking which version of Outlook you have installed
- Uninstalling 64-Bit Outlook
- Installing 32-Bit Outlook
Checking which version of Outlook you have installed:
In Outlook, select File > Office Account > About Outlook 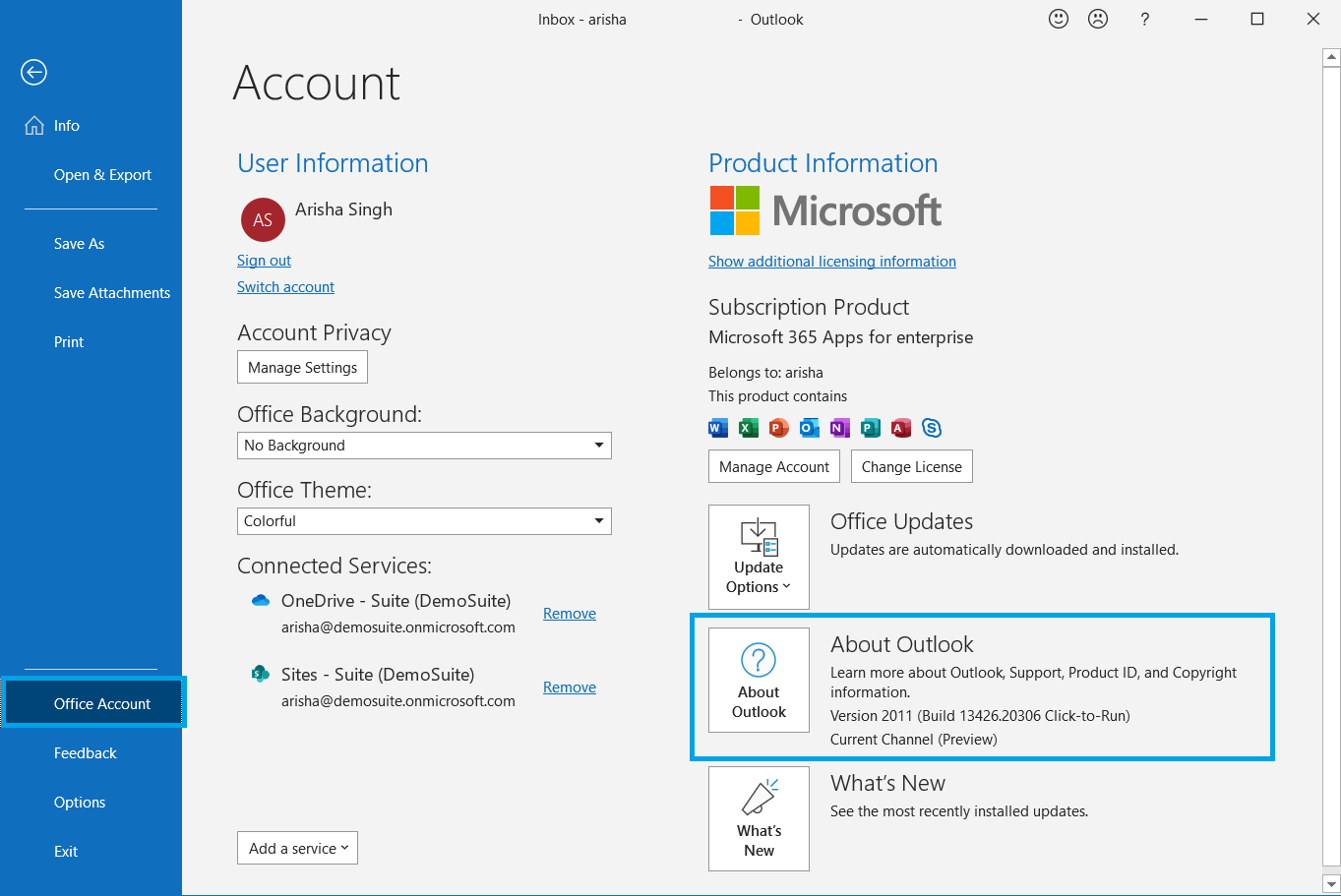
You will see the version number appear in blue text at the top of the window:
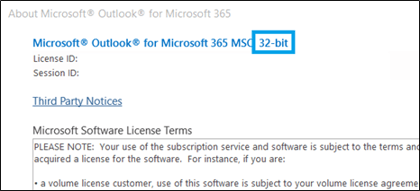
If your version number is 64-Bit, please continue following these steps to uninstall and then install 32-Bit. However, if you already have 32-Bit installed, please contact our support team.
Uninstalling 64-Bit Outlook:
You will first need to uninstall your current version of Outlook. You can do this by following the steps below:
- Closing any office files or apps that are currently open on your device
- Go to Add or remove programs on your device:
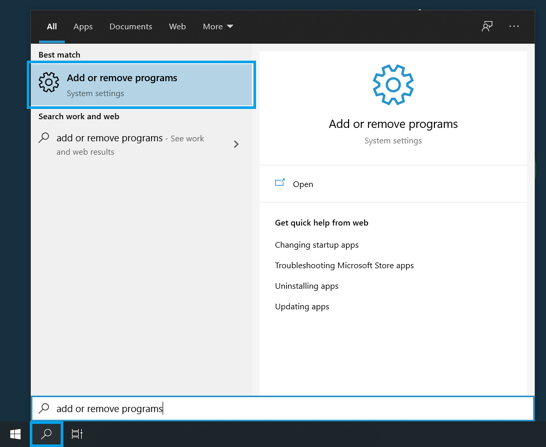
- Find the program Microsoft 365 Apps for enterprise - en-us and select Uninstall:
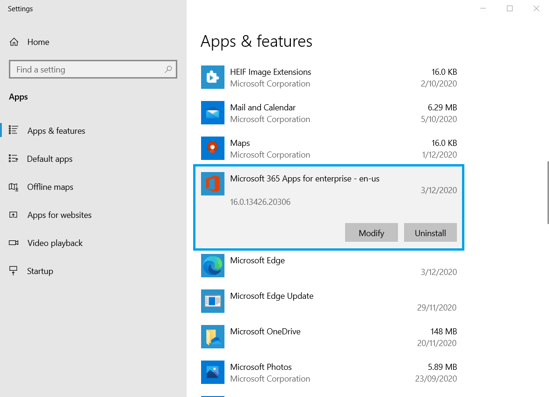
- You get a prompt to confirm this action, click Uninstall:
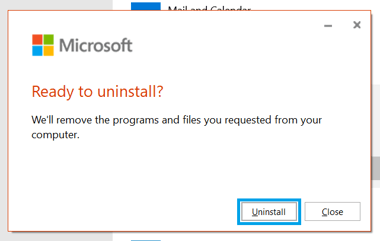
- Office will now uninstall on your computer. Please wait patiently until you get this prompt:
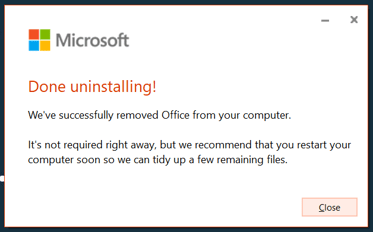
- You are now ready to install 32-Bit Outlook
Installing 32-Bit Outlook:
- Go to https://portal.office.com/account
- Select View apps & devices:
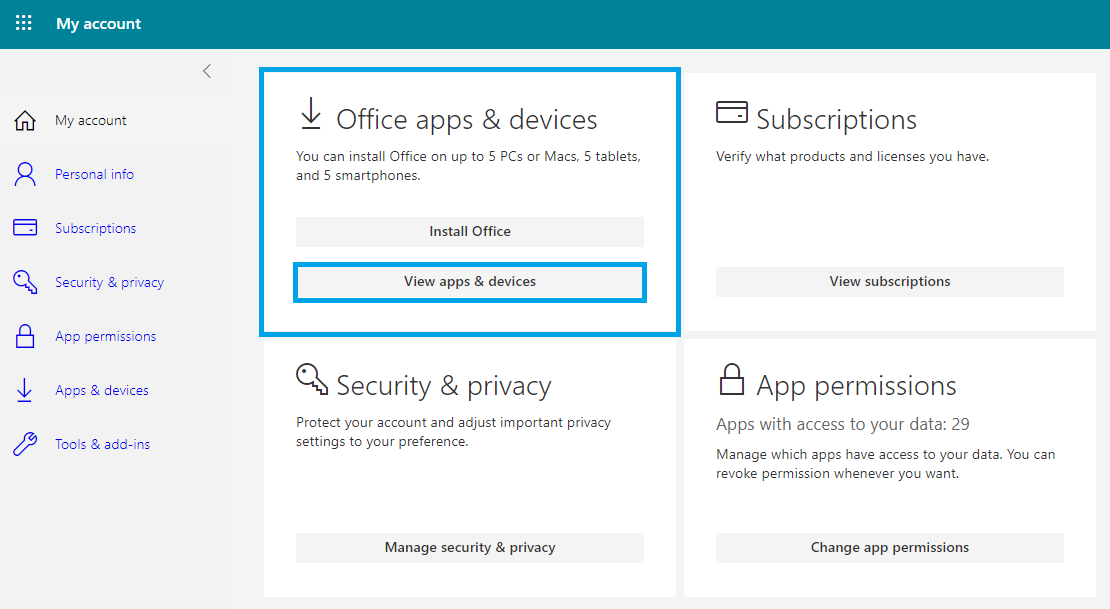
- In the version dropdown, select 32-Bit and then Install office
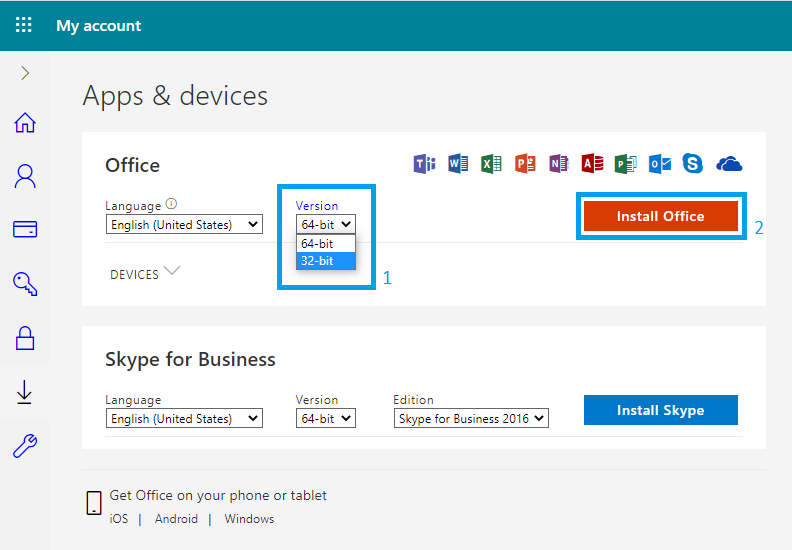
- Select the OfficeSetup.exe file and wait patiently for your apps to install again:
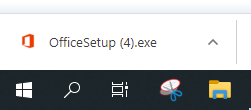
- Once Office has installed again, you can open Outlook and log into the SuiteFiles Outlook add-in by following these steps.
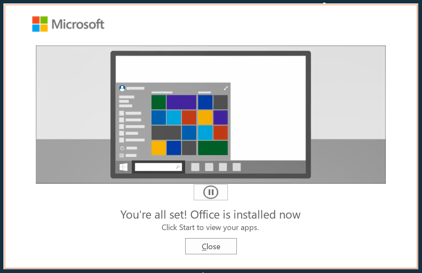
If you have any questions or issues during this update process, please let us know by contacting us at support@suitefiles.com.