Bulk Folder Generation: How to Import Client Data from XPM
This guide explains how to prepare and import your XPM data into the Bulk Folder Generation wizard, perfect for applying different folder templates to your Clients.
In this article:
Overview
Exporting your data from XPM into an Excel spreadsheet will allow you to filter your clients by e.g. Business Structure. This way, you can use the Bulk Folder Generation tool to create a new financial year using one set of subfolders for all your Individuals, and do the same again using a different set of subfolders for all your Companies, Trusts and so on.
For information on how to extract data from XPM please refer to the XPM help centre. You'll want to include [Business Structure] in your report to identify if a Client is an Individual or Company etc.
Preparing your Client data for import
- Once you've extracted your data into a spreadsheet from XPM, you will need to replace any special characters. See the table below for some of the most common special characters, for a full list see this article.
Special Character Replacement & and ' _ . _ - Create separate client lists based on the different templates you want to apply. We recommend copying your different Business Structures into separate worksheets e.g. Filter by Business Structure = Individual and move all Individuals to their own worksheet. Do the same for Companies, Trusts and so on.
- On the spreadsheet you have extracted from XPM, enter the formula below into any blank cell and then press Enter
=TEXTJOIN(", ",TRUE,AX:AX)
Note: There is a space after the comma between the quotation marks. The bold "Xs" represent the row number and the "A" represents the column.
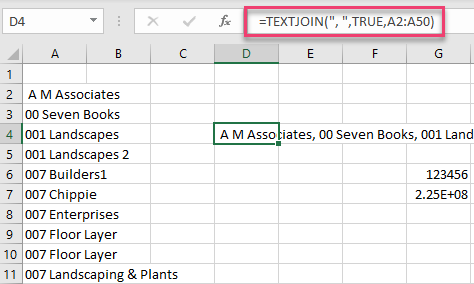
- This will create a comma separated list for you to copy to your clipboard, ready to paste into the SuiteFiles Bulk Folder Generation tool.
How to import data for bulk folder generation
- Create a new Bulk folder generation by following the steps in this article.
- Once you have entered your folder name and selected the folder template you require, paste your comma separated list into the client filter:
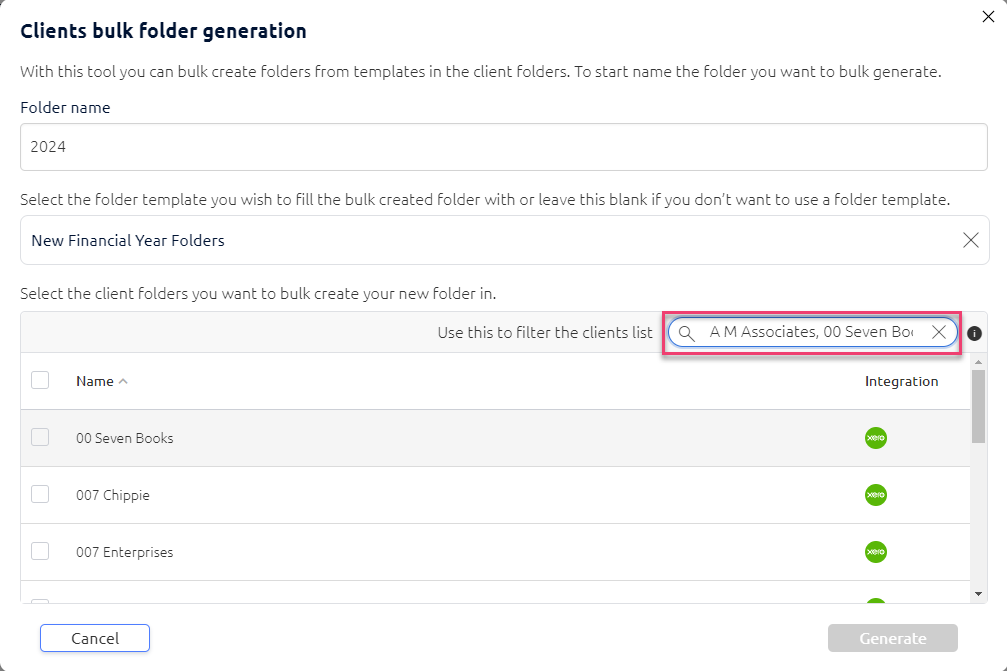
- Select the checkbox next to Name to select all. This will capture only those clients you have filtered. Then, select Generate.
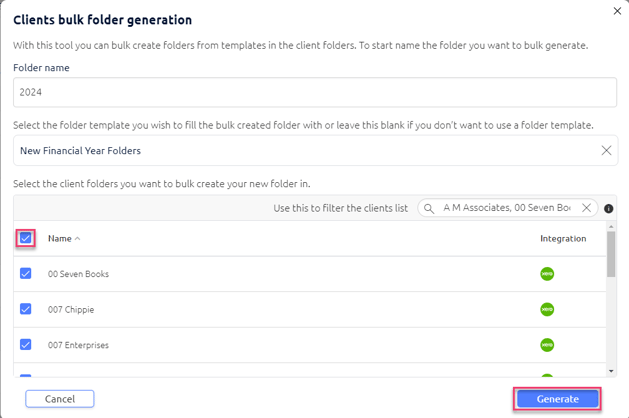
- Repeat steps 1-3 above for every comma separate list you created in your spreadsheet.