Can I restore a previous version of a file?
If some unwanted changes were saved to your document, you can recover a previous version of the file by following these steps.
This guide will go through
- What is Autosave?
- How do I restore or download a previous version of a document in the SuiteFiles Web App?
- How do I restore a previous version of a document in Office365?
- Tips/Notes
What is Autosave?
AutoSave saves your file as you work. As the file is saved every few seconds, this means you can work on a file without worrying that your changes may get lost. This feature will automatically be turned on when working from the SuiteFiles Web App for Excel, Word, and PowerPoint documents but you can turn this feature off if you want to manually save your files.
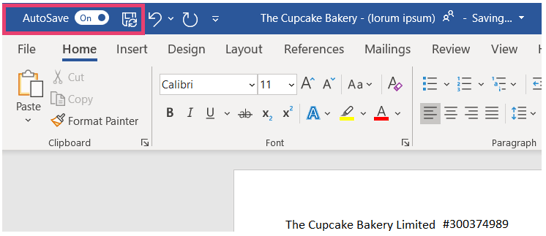
Please Note: AutoSave is not available on SuiteDrive. To learn how to open your files on the Office365 desktop apps through the SuiteFiles Web App, click here.
How do I recover a previous version of a document using SuiteFiles?
- Navigate to the file in the SuiteFiles Web App and click the row.

- Click the info icon to expand the right hand side panel.
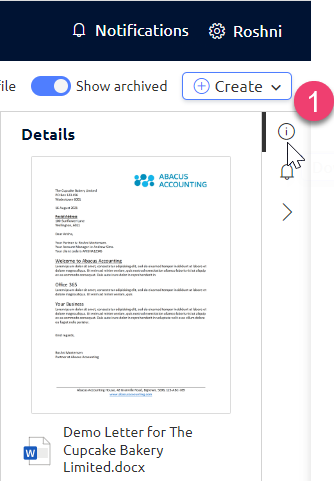
- Scroll down and click History.
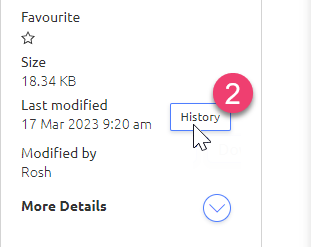
- On the Version History screen, you can:
- Click Download to preview a file before restoring it. Please note this downloads a copy of the file to your local computer.
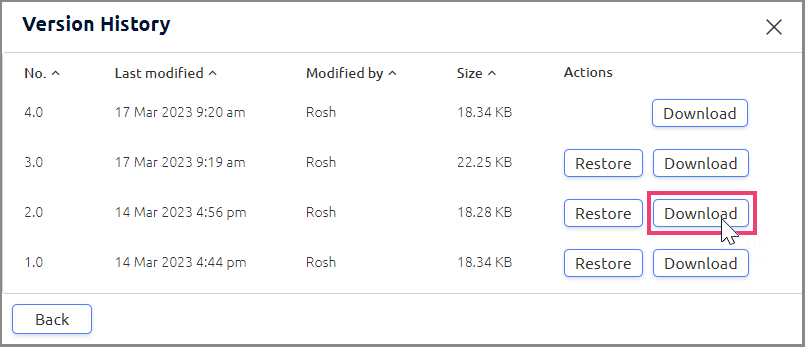
- Click Restore to restore a particular version of the file. Please note this will create a new version of the file.
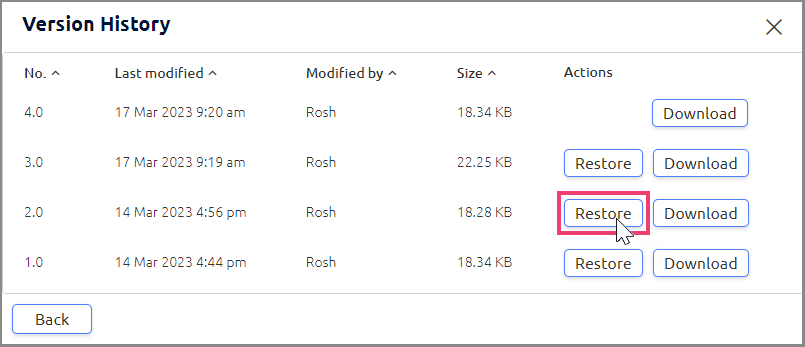
The new version of the file will now be at the top of the Version History table, and will be the one you see when opening the file in SuiteFiles.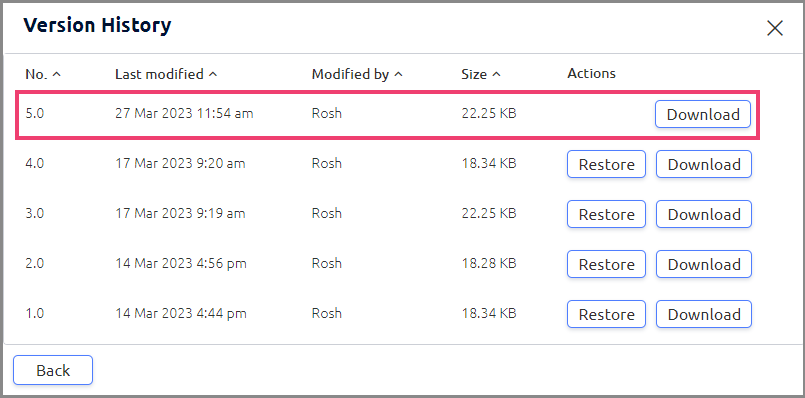
- Click Download to preview a file before restoring it. Please note this downloads a copy of the file to your local computer.
How do I recover a previous version of a document using Office365?
- Open the document through the SuiteFiles Web App. Select 'Open in Office'.
- At the top of the window, click the filename, and then click 'Version History'.
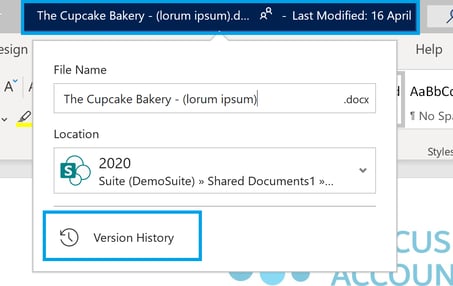
- A panel will appear on the right side of the screen showing you various versions of the file. This will be organised by date and time.
- When you open a previous version of the document, this will open as a new window. You will then get the option to:
- Compare: this will split the screen so you can compare the current and previous version of the file. You will be able to scroll through both documents.
- Restore: this will override the current version of the file with the previous version you like restored. Please note, if you choose this option, this conversion will be marked in the history of the file - therefore, you still have the choice to restore a previous version of the file.
- Save As: you can save a copy of this document to SuiteFiles. This will not override the current version you have.
-
- Close: you can close the browser to ensure the document is not overridden by the previous version you have opened.
Video Tutorial:
Tips/Notes:
- If you are seeing changes being made by 'SuiteServiceAccount' this is indicating that the document was edited by a SuiteDrive user.
- If you cannot select 'Version History' this is because it is a new file that has no previous changes or you are opening the file through SuiteDrive. To learn how to open your files on the Office365 desktop apps through the SuiteFiles Web App, click here.