How do I Customise Client-to-Folder Connections
The Client Matching Tool is designed to give you more control and flexibility over your SuiteFiles folders and integrations. With this tool, you can now easily connect your SuiteFiles folders to clients manually, enhancing your workflow.
In this article
Overview
The Client Matching Tool empowers you to precisely manage folder-client associations within SuiteFiles through your integrations. In the past, SuiteFiles would automatically match folders with clients based on their names within your integrations. Although this functionality remains intact, the introduction of the Client Matching Tool enables you to have SuiteFiles generate a unique Client ID for seamless folder-client correspondence.
Please note: The Client Matching tool can only match your Clients to folders at the Client level. For more information on our recommended folder structure click here.
XPM users: You will still need to observe folder character replacements to ensure your integration runs smoothly. Learn more here.
Accessing the Client Matching Tool
- To access the Client Matching Tool navigate to Admin Settings.
- Click on the Integrations tab.

⌛ Loading delay ⌛
Please note that there may be a significant initial load time each time you access the Integrations tab. Please be patient as the software loads the necessary information, which can take up to two minutes.
🕝 Syncing delay for new clients 🕝
You may notice a delay in the time it takes a new client to appear in the Client Matching Tool under Admin settings > Integrations.
If you’re creating a new client via Xero Practice Manager, the Chrome extension will automatically ID match the client folder in SuiteFiles for you, so there isn’t a need to access the Client matching tool in this circumstance. Learn more here.
For other integrations, you will notice a syncing delay of approximately 30 minutes between new clients being added to your integrated app and them appearing in the Client Matching Tool. We are actively working to improve this sync time and will be releasing an update soon [April 10th, 2024].
-
- ID matched. These are clients whose default Name match has been overridden, and are instead ID matched to their respective SuiteFiles folders.
- Name matched. These are clients that have been matched to a SuiteFiles folder using the default Name matching convention.

ID matched
Upon clicking the ID matched tab, you'll see the following screen: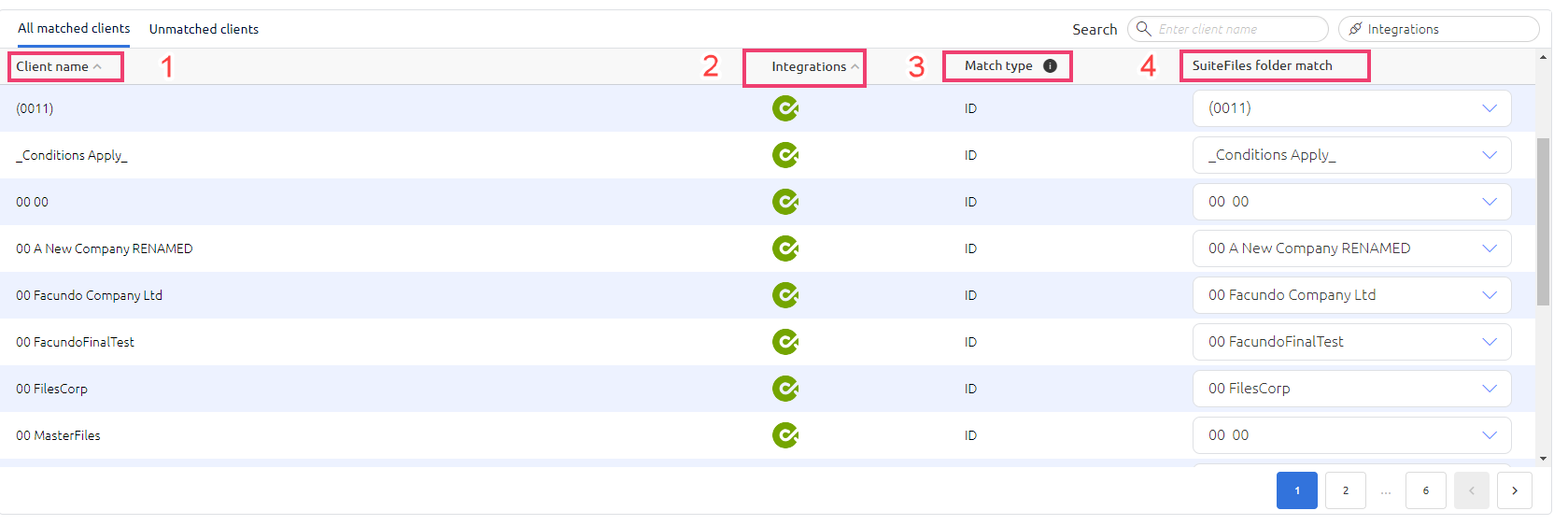
- Client Name: The name of the client as it appears in your integration.
- Integration: The source integration where the client's information and folder originates.
- Match type: This refers to the method of matching, usually based on ID. (Don't worry, we'll explain what this means below.)
- SuiteFiles folder match: The SuiteFiles folder that has been successfully matched.
Name matched
Upon clicking the Name matched tab, you'll see the following screen: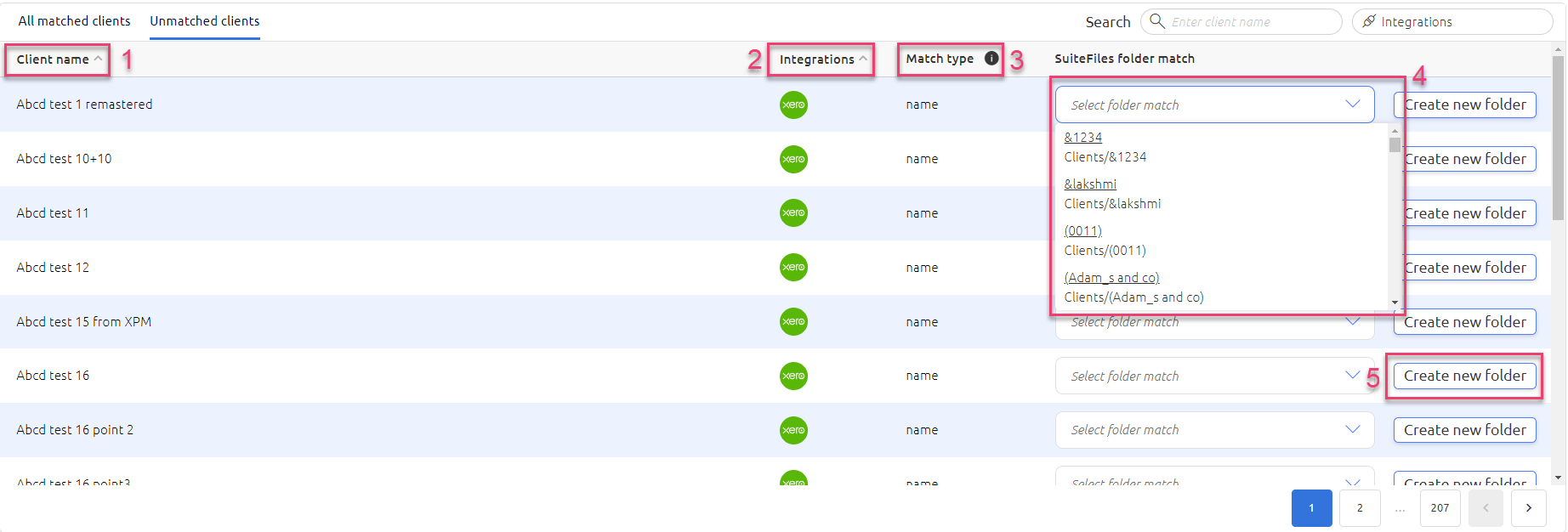
- Client Name: The client's name as it appears in your integration.
- Integration: The source integration where the client's information and folder originates.
- Match Type: Here, matching is based on the folder's name. If no folder in SuiteFiles corresponds to the client's name in the integration, no match is made.
- SuiteFiles Folder Match: Click here to search for the SuiteFiles client folder you want to match with the integrated client. For instance, let's say there's a "Bast Daniel Anthony" folder from the CAS360 integration that has no matching folder in SuiteFiles. You can manually search for the corresponding folder in SuiteFiles and pair them up.
- Create New Folder: This option lets you create a new folder in SuiteFiles, which will be linked to the client name in your integration.
We're thrilled to bring you this new feature, enhancing your ability to manage your client folders seamlessly. If you encounter any issues or need assistance, our support team is here to help!