How do I create a connected folder to share with my client?
On SuiteFiles Connect, you can share folders with your clients to share, edit, and review documents.
To share a connected folder with your client:
Please note: do not move your connected folders once they are created. The folder path must stay the same or the portal will no longer be accessible to your client.
There are 3 ways to share a folder with your clients via the Connect portal.
1. Click the the folder name of the folder you wish to share with your Client. Select Share to Connect … this will launch the Connect Wizard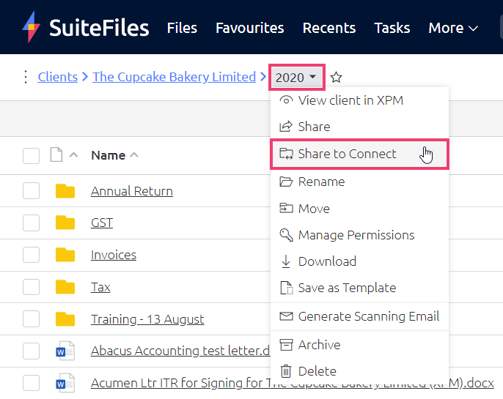
2. Click on the ellipses menu of the folder you wish to share and click Share to Connect.

3. Select the folder you wish to share use the tick box to the left of the folder. Click the Share to Connect button in the top right.
- Please Note: The client will have access to all files and subfolders within this folder
Connect Wizard
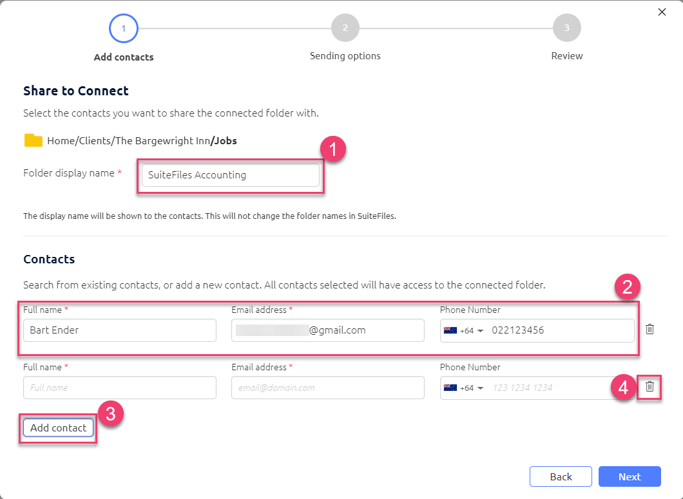
1. Create the folder name you want your clients to see.
2. Either manually enter your clients name, email address and phone number or start typing in the name field and a contact drop down will suggest clients from your integration.
3. Click to add additional contact fields to share to more contacts.
4. You can click this to delete a contact.
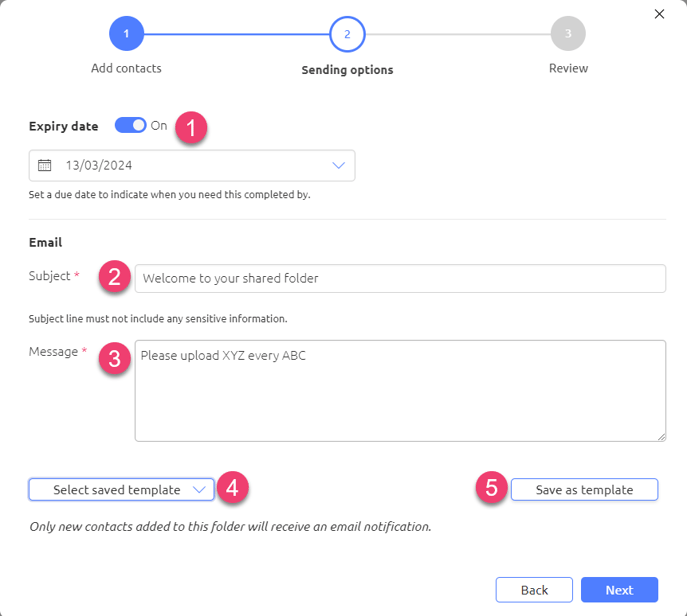
1. You can toggle whether or not your Connected folder will have an Expiry date.
Note: When Expiry Date is toggled On it will default to a 30 day expiry. You can adjust this date to a maximum of 365 days.
2. Customise the subject line of the email notification your clients will receive containing to link to their Connected folder.
3. Customise the content of the email to the client.
4. You can load any saved template to prepopulate your subject line and message with a template you've saved previously.
5. Save as template to preserve the current subject line and message for reuse as a template.
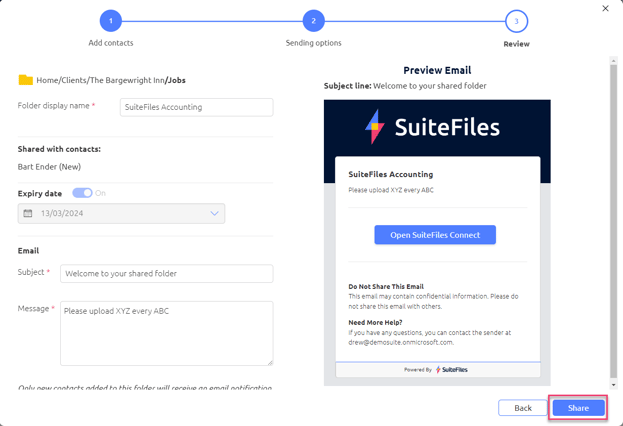
1. You can review all completed fields and get a preview of the email your client will receive. If you have applied a custom theme, this will be applied in the Email Preview.
2. Select Back if you wish to amend any fields.
3. The Share button will send the email containing the connected folder link to your clients.
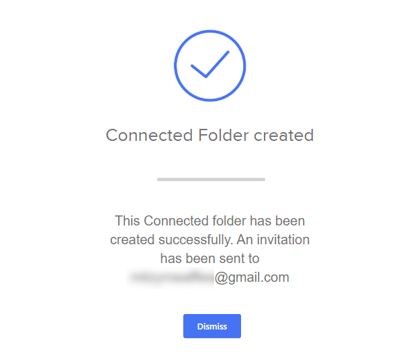
Click Dismiss to return to the folder in SuiteFiles.
Your client will receive an email notification letting them know you’ve shared a folder with them. If this is the first time you’ve shared a connected folder with your client, they will also be asked to set up their SuiteFiles Connect account.
Back in SuiteFiles, folders that have been shared externally via Connect will be indicated with a blue folder icon as shown below:
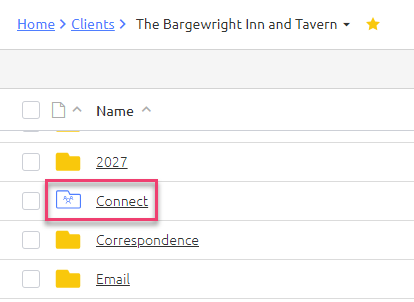
Suite Tip: We recommend adding yourself to the SuiteFiles Connect Portal so you always have access to what your clients can see.
Please note: SuiteFiles connect is not mobile compatible.