Error message - Sorry we couldn't open this file
If you are having trouble opening a file on the SuiteFiles Web App or through SuiteDrive, try the following resolutions:
This article is for those using SuiteFiles. If you are having issues with Microsoft or SharePoint Online, we can't guarantee that these solutions will resolve this error message. We recommend contacting their support team for some assistance.
Error Messages:
If you are having trouble opening a file, you may be seeing one of the error messages below:
- Sorry, we couldn't open ...

- Microsoft cannot access the file ... There are several possible reasons:

Resolutions:
Try the following resolutions in this order:
- If you are using SuiteDrive, try clearing your Microsoft Cache by finding the folder path below in your file explorer and deleting all the files and folders in the 'OfficeFileCache' folder. If you are using the SuiteFiles Web App, you can skip this step.
- C:\Users\[USER NAME]\AppData\Local\Microsoft\Office\16.0\OfficeFileCache
- Please note: If you can't find one of the folders above, enable hidden folders
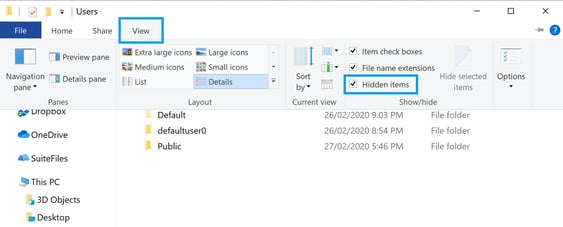
- On the SuiteFiles Web App, try pressing the CTRL and F5 keys at the same time to do a hard refresh. If you are using SuiteDrive, you can skip this step.
- Check if the folder path has a folder name called 'Templates'. If so, rename this folder to 'Template' and you should be able to access the file again without any issues.
- Check the file path length to see if you have exceeded 218 characters. If the characters are above this limit, please shorten the length of your folder and file names.
- Check what account is listed as your default Microsoft account by following these steps. If you have other accounts listed, you might need to remove these completely from the "Connected Services" heading.
- As Microsoft no longer support Windows 7 or 8, you will need to check if your device meets our system requirements.
- If the above solutions do not work and you are still seeing these error messages, please contact our support team at support@suitefiles.com as we may need to update your service account.
Note: When contacting our support team, please let them know you have tried steps 1-6 and provide us with a screenshot of your error message. This will allow our support team to get back to you faster and with more information.