How to Interact with Shared tasks
In this article
How to interact with Shared tasks
- The recipient(s) will receive a notification in their SuiteFiles site, and an email notification that the task has been shared with them. Both of these notifications will include a link to the file in SuiteFiles.
- The file will also appear in the recipients Tasks tab under My tasks in SuiteFiles. The sender can see the document and its progress through the Sent tasks tab.
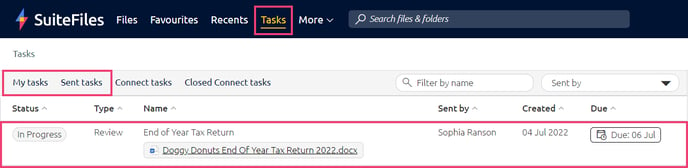
- You can interact with the document and have a conversation with the users involved.
- To open the file, click the file name in the left panel.
- To chat with the sender or recipient, click anywhere on the task row to view the task details on the right panel.
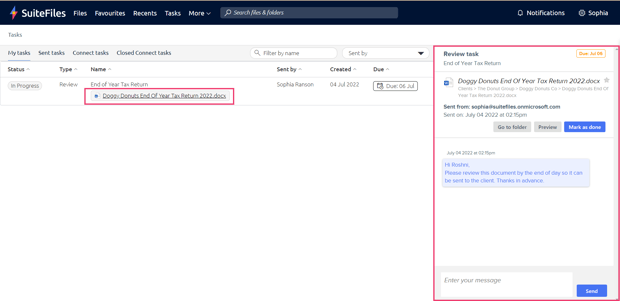
- Users can filter for tasks through the 'Filter by name' field, or by the 'Sent By' or 'Sent To' filters.
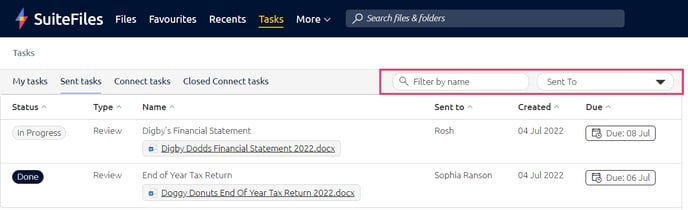
- If the file is marked as done, the user who originally shared the file will receive a SuiteFiles email notification letting them know the file's been updated. They will also be able to see this in the Sent Tasks tab.
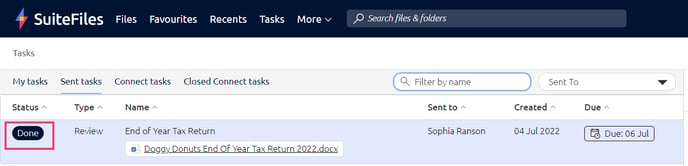
Task ordering
Tasks are ordered by New, In Progress and Done. Once a New task has been Marked as Done, it will be moved to the end of the list.
Super Suite Extras - Connect Tasks
Please Note that these extras are for Super Suite customers only. To upgrade your subscription to Super Suite click here
- Super Suite users have access to Connect Tasks and Closed Connect Tasks.
- Connect Tasks displays files that are shared and requested through the Connect Portal. Note that this view does not display Connected folders that are shared, only the status of file request or file share tasks.
- Closed Connect Tasks show the Connect Tasks that have been closed.
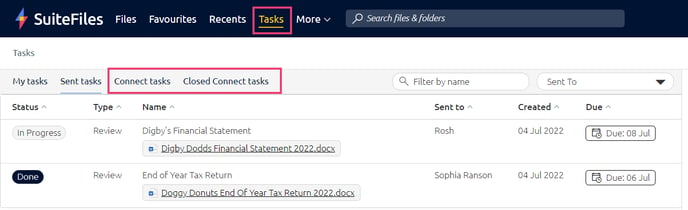
- Looking to share a file with an external user? Sharing a file with an external user is now only available via SuiteFiles Connect.