How to re-connect SuiteFiles and XPM
If you are having trouble with your Xero Practice Manager integration it's likely that an XPM Admin who is also a SuiteFiles Administrator will need to reconnect your integration for your site.
Signs your Xero Practice Manager integration needs reconnecting:
If you notice the following issues, this would indicate that a reconnection is needed:
In SuiteFiles:
- Client and contact data is not populating into File or Email templates
- You can no longer see the XPM integration icon in the Clients folder
- Contacts are not appearing in the contact picker when sending a document for signing, when sharing a folder/file through SuiteFiles Connect, or requesting a file from a SuiteFiles Connect user.
In Xero Practice Manager:
- The SuiteFiles icon (lightening bolt) is spinning in the bottom right corner of XPM
- Client folder links are not loading or seeing the "No Client with this name in SuiteFiles" message, when there is a client folder in SuiteFiles for them
- Prompts are not appearing when creating new Clients or Jobs in XPM
Please note: The above signs seen in XPM could also relate to your Chrome extension connection. Before moving ahead with the full reconnection steps below, check the Chrome extension is logged in.
If you're already logged in, you will need to log out and log back into the SuiteFiles Chrome extension.
If still facing issues please ask your XPM/SuiteFiles Admin to continue with the full reconnection steps below.
Reconnecting XPM and SuiteFiles
First, in XPM your SuiteFiles Admin who is also an XPM Admin must authorise themselves to have permission to connect 3rd party systems.
- Go to Business > Settings
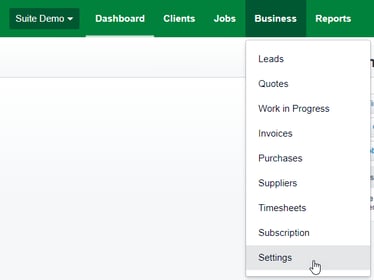
- Click Staff
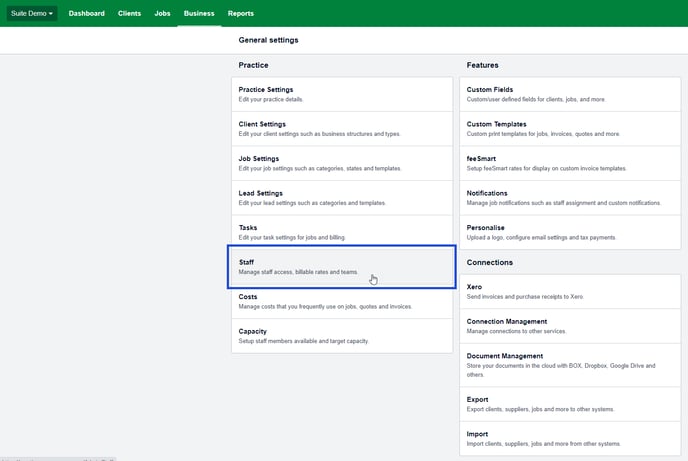
- Click your name
- Select the Permissions tab and select Practice administration
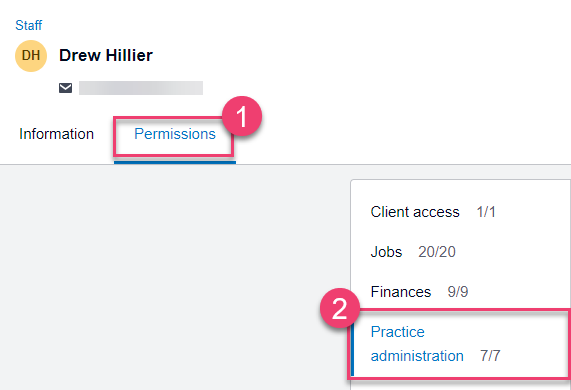
- Toggle on the Connect third-party add-ons, and click Save
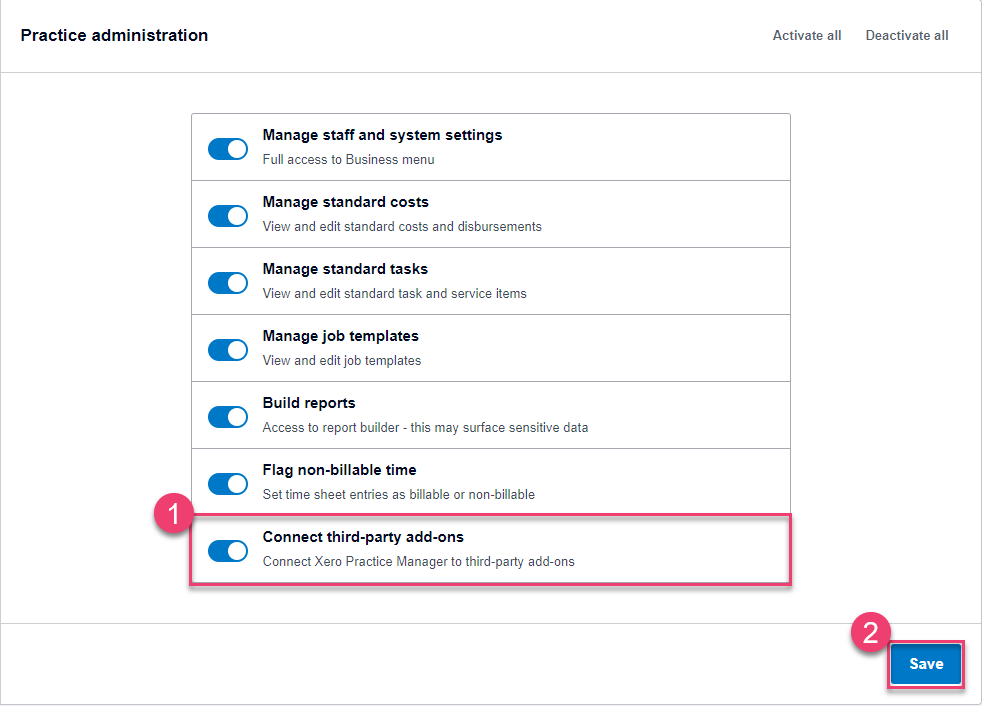
- Go back to Business > Settings
- Under the Connections section, select Document Management
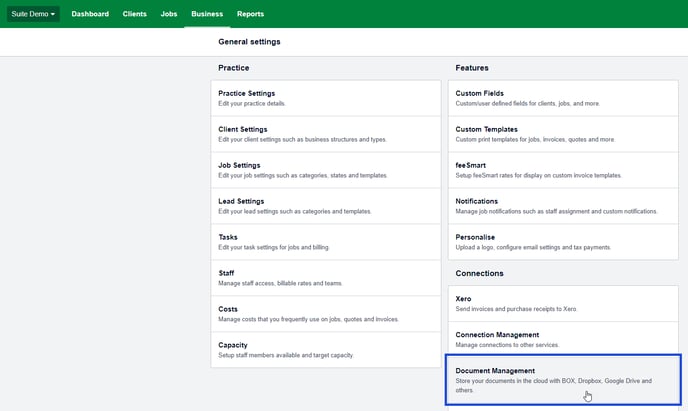
- Under 'SuiteFiles', select Disable to remove your existing connection
- If you see Continue click that option instead, and follow from step 10.
- Then click Enable to reconnect your integration with SuiteFiles
- You will be redirected to integrations.suitefiles.com
- Click Connect or Manage under Practice Manager
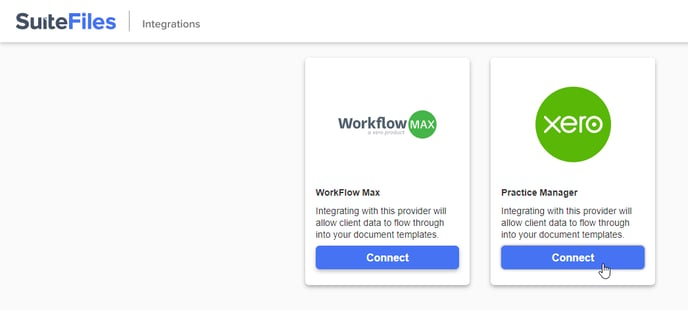
- Follow the on-screen prompts to sign into your XPM account, and allow the connection by selecting Allow access
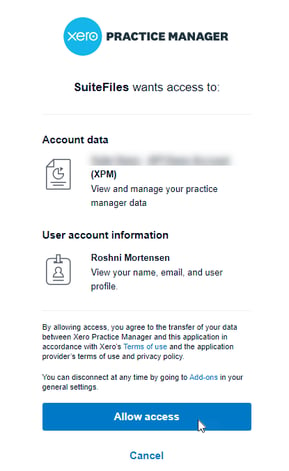
- Continue to follow the prompts until you see a screen that says You are logged in. Close this tab.
- Everyone in your team must now refresh their SuiteFiles site by refreshing their browser, or by pressing CTRL + F5 on their keyboard.
- This will update all Clients and Contacts lists in SuiteFiles and all integration features should be operational.
Optional step: Refresh Clients from Templates screen
To speed up the process of syncing your client & contact data, and bringing back your XPM icons, you may like to manually refresh your date via the Templates screen.
- In the SuiteFiles Web App, select Create > File from template
- Select any template
- If creating from within a client folder in SuiteFiles, your client might be automatically attached; hover over the red dot to reveal the Delete button, and click it to delete the client association. NB: If creating your File template from the Home level in SuiteFiles, you might instead see a green Refresh button. Click that, and skip ahead to step 8.
- Next, type 'Refresh' into the Choose a client... field
- Click the orange Refresh... button

- The process will work in the background, and the Refresh... button will disappear once the process has been completed
- Remove the Refresh text from step 4
- Type in your client name and select from the drop down
- You'll now be able to move forward with creating your file templates.
This process will also refresh your clients list for Email templates in Outlook, and your contacts when sending documents for signing or sharing to Connect.