How do I manage my connected folders?
As you share connected folders with your clients, you can view and manage them from within the Connected Folders management screen.
This guide will go through:
- Accessing the Connect Management screen
- Folder Settings
- Deleting portals
- Expired portals
- Recent Activity
- Managing users
Accessing the Connect Management Screen
To access all connected folders for your site:
- In SuiteFiles Web, click More and select Connected Folders
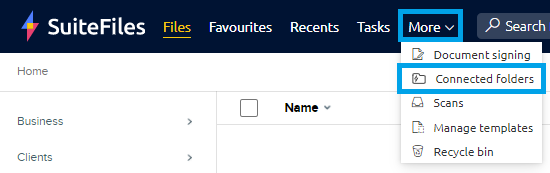
- A list of all Connected Folders that you have shared with your clients will be displayed
- Click the three dots to the right of the Folder Name, where you can View Connected Folder, view the Folder Settings, Rename or Delete the Connected Folder
- Expiry dates can be amended under Folder Settings
- On the left, you can navigate to view Recent activity or your Connect users list.
Folder Settings
To access the settings of any connected folder, simply click on the three dots next to the folder name and select 'Folder Settings'. Through this, you can alter the expiry date, add and remove users, or check for recent activity in the connected folder.
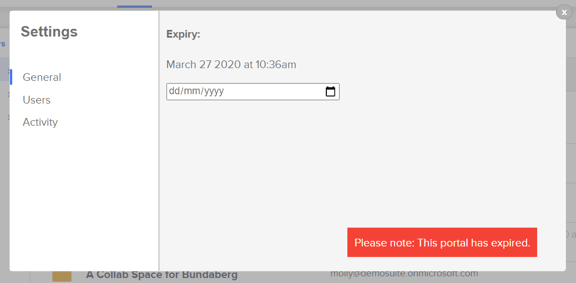
Deleting Portals
You can delete a connected folder by clicking on the three dots and selecting 'Delete Connected Folder'. Please note, this will not delete the folder from SuiteFiles, only the portal that connects the client to the folder. At any time, you can also recreate the connected folder.
If you do not want to delete a connected folder but want to remove a user from the portal, please read this article.
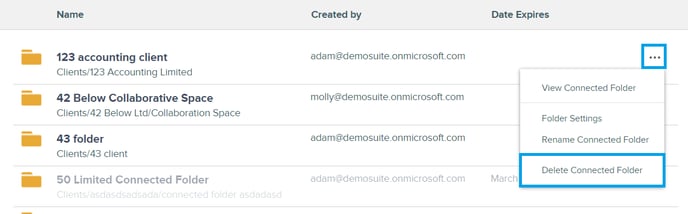
Expired Portals
You can check which connected folders are currently active and expired in the folders list. Expired portals will be greyed out as seen in the image below.
To reactivate an expired portal, you can extend the expiry date through the folder settings.
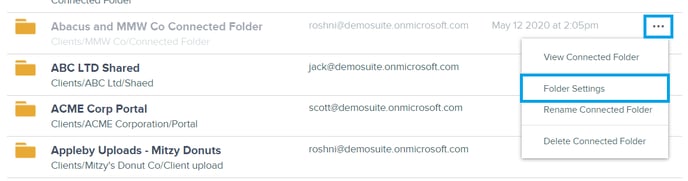
Recent Activity
To view recent activity for all connected folders, you can access the Connected Folder Management screen and select 'Recent activity' on the left. This will show you an up-to-date list of files your clients have modified or uploaded.
To view the file, you can click on the file name. Alternatively, you can select the three dots and "View Folder" to take you to the folder in SuiteFiles.
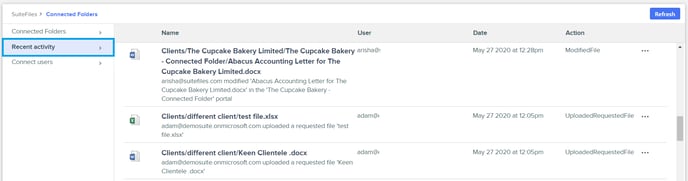
You can check the recent activity of a specific Connected Folder through the folder settings.
Managing Users
To view all of your Connect Users, you can access the Connected Folder Management screen and select 'Connect Users' on the left. This will show you a list of what portals are available for each individual user.
If you would like to change their portal membership, you can click on the three dots next to the folder name and select 'Edit'. This will take you to the folder settings of the portal.
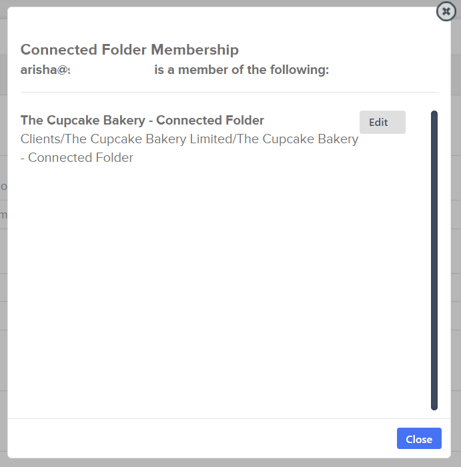
To learn more about adding and removing users, please read this article.