SMS verification for SuiteFiles Signing
We have added an SMS verification into Multi-Sign for SuiteFiles Document Signing.
SMS verification can be found under the Multi Sign option when preparing any document for signing. Your Signees will only be able to view and sign a document once they have entered their SMS verification code.
- To use the SMS Verification option, open any PDF in the SuiteFiles Web App.
- Select Document Signing > Multi Sign
- Toggle the “Enable two-factor authentication” option to Yes, as shown below:
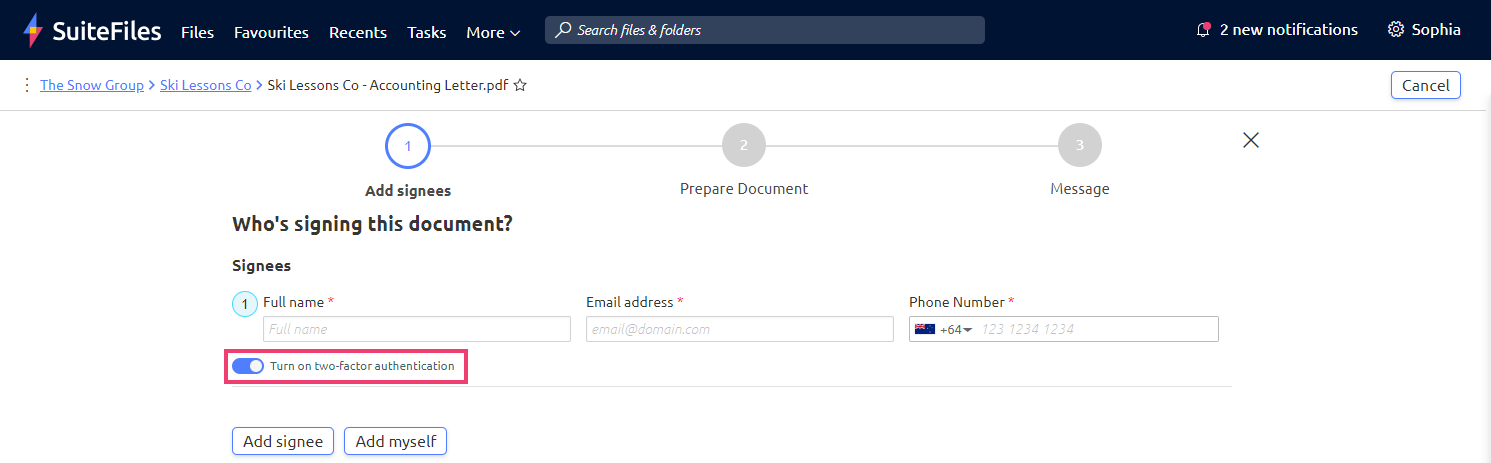
This will add the “Select a country code” and “Mobile Phone Number” fields -
You can look up the Signees’ name by starting to type into the Full name field and selecting the contact from your integrated clients:
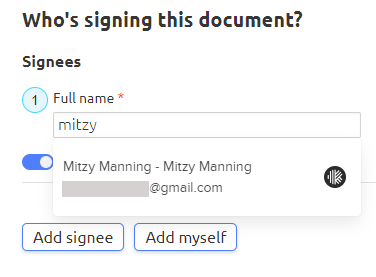
-
If your Signee is not stored in any integrations, then just keep typing more characters into the Full name field, and the drop-down list will disappear, allowing you to continue to enter your Signee's details manually.
- Select the correct Country code from the drop-down provided:
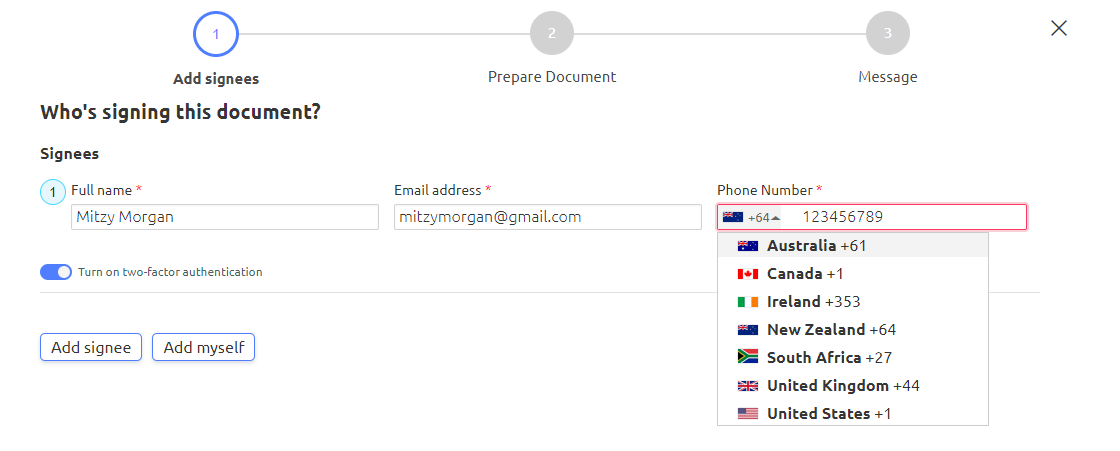
-
If your Signee’s Mobile phone number is stored in your integrated applications, it will auto-populate in the Mobile Number field. Our system will strip out any country codes to ensure that the number format works correctly for the SMS verification process.
- To add additional signers, click Add Signee
- Remove an existing Signer by clicking the Trash button beside the singers name
- Click Next
- Proceed through the rest of the signing steps as normal (refer to Step 9 here).
- When your Signee(s) receive their Request for signature email and click the link to that document to sign, they will see this screen:
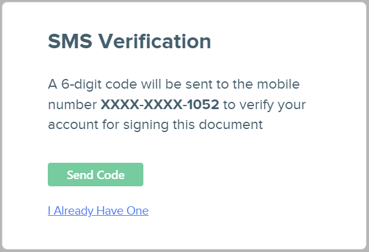
- When they press Send Code, an SMS Verification code will be sent to their Mobile phone.
- They can then enter the resulting code, view and sign the document as they normally would.