We're making several improvements to the SuiteFiles XPM integration in the coming weeks and months. This article will outline the most recent updates.
11 March 2021
From today, we're rolling out an update which will allow you to see an XPM icon beside your Client folder when a matching client in XPM exists. If you don't see the update immediately, please check back later.
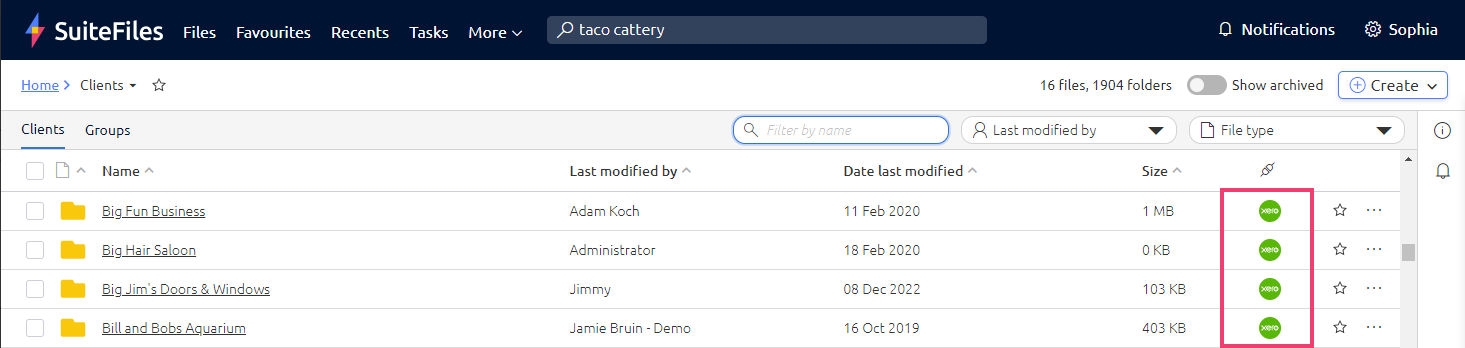
You can also view your client in XPM from SuiteFiles (while not new, we thought it's worth a quick reminder 😊).
To view your client in XPM from SuiteFiles, right click the Client folder and select 'View in XPM':
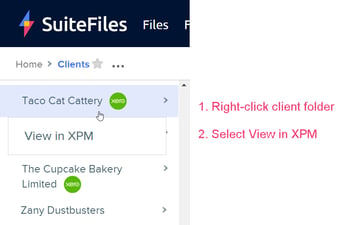
Or, select this option from folder options:
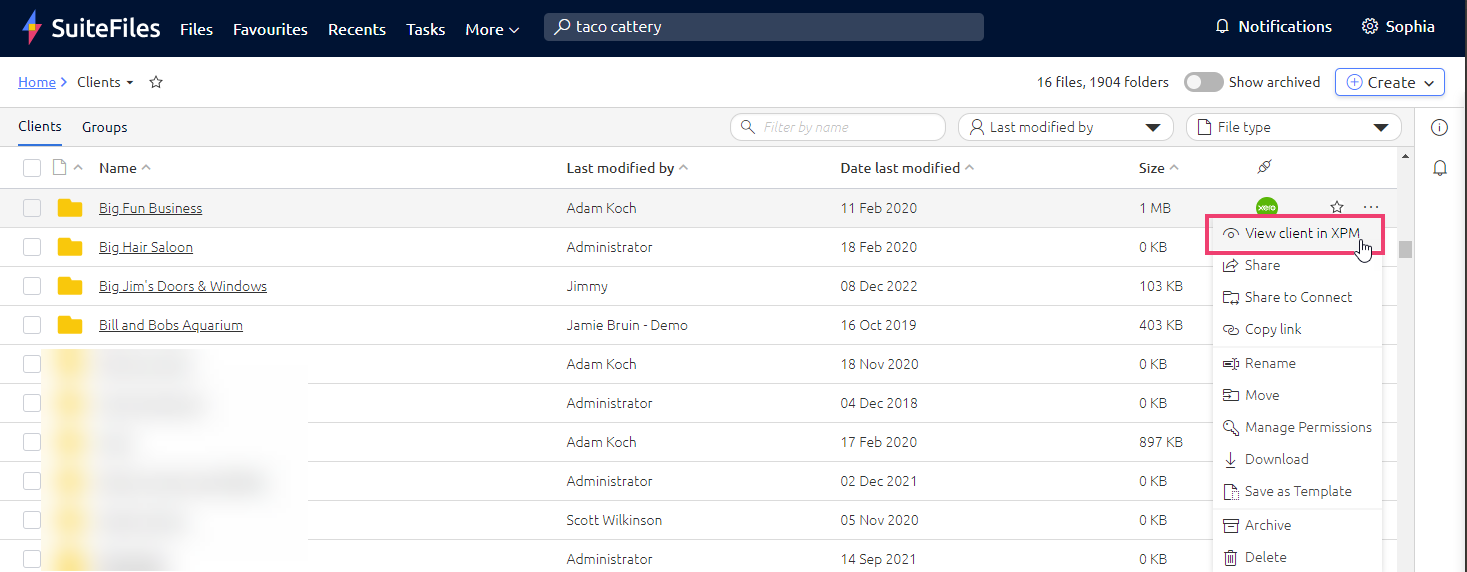
This will open the client record in a new tab in XPM.
Please note: The 'View in XPM' option works best if you are already logged into XPM.
Can't see the XPM icon?
Note that we're rolling out the update from 11th - 19th March so if the XPM icon isn't showing right now please wait until the 20th March and try again. If you need help, try the troubleshooting tips below:
- Check that the SuiteFiles x XPM integration is connected. An Admin can confirm this by clicking their user name in the top right corner of SuiteFiles and selecting Manage Integrations. If the Practice Manager option shows a blue Connect button, this indicates that your integration is not yet connected.
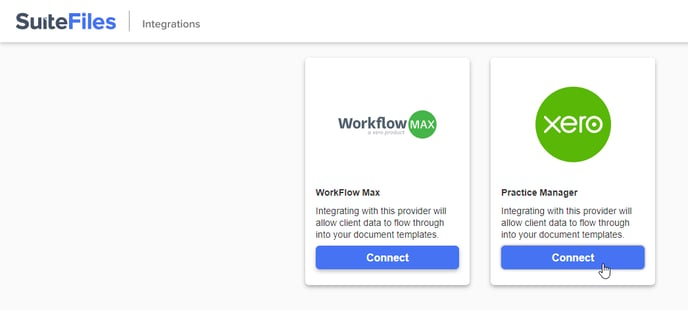
To set up the integration, see Setting up the Xero Practice Manager Integration. - Ensure your client folder in SuiteFiles has the correct character replacements in place e.g. '&' is replaced with 'and', and any apostrophes or full stops are replaced with an underscore '_'. View the full list of character replacements here.
Once your client folder has been renamed to include these substitutions, refresh SuiteFiles in the browser and you should find the XPM icon now appears. - If you have a Groups structure in place, it will prevent this feature from working. Your client folder must sit directly in the Clients folder in SuiteFiles in order for the XPM icon to appear.
Questions or feedback? Use the Contact Support button at the top of this page to get in touch with us.
