Creating security groups for folder permissions
Permissions can be applied to any folder. This guide goes through placing basic and advanced permissions.
You can apply permissions on folders to restrict which users can access the folders and files within a folder, this access can be restricted to read-only so no files can be deleted or edited and the access can also be completely removed so the user can't see the folder or it's contents.
Before getting started:
- Only SuiteFiles administrators have the ability to apply and manage folder permissions & security groups.
- SuiteFiles administrators have oversight over all files and folders regardless of set permissions.
- Folder Permissions should apply immediately but may vary based on the App you are accessing (learn more).
- If you are unable to add permissions to a large folder (e.g. Clients) please contact our team at support@suitefiles.com with the folder path and security group you would like added to this folder.
To apply these permissions you'll need to create a security group and apply the groups in folder permissions following the steps below.
How to create a security group
- Click your user name in the top right corner of the SuiteFiles Web App
- Select Admin settings
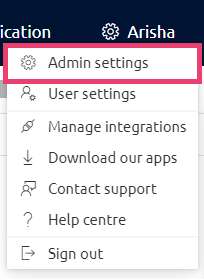
- Click Security groups
- Click the Create Group button on top right of the screen

- Type the name for your security group in the text box and click the Create button
- To add users to the newly created group, click the cog icon to the right of the group name and select Add user
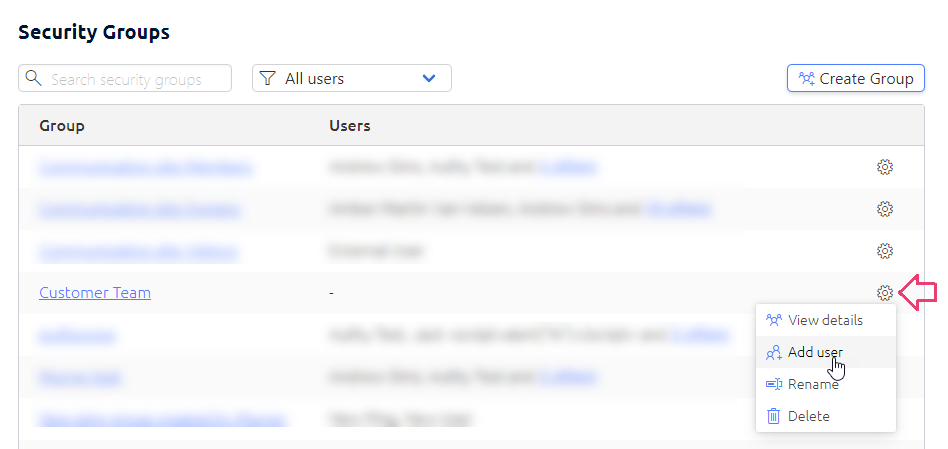
- Alternatively, click the group name then click Add users
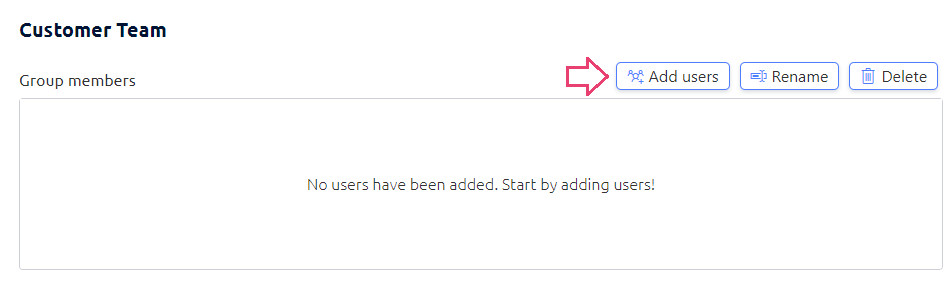
- Type in the user's name and select their full username from the list that appears below. Repeat this step for each user you'd like to add to the group
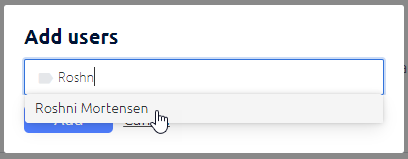
- Click the Add button. You're now ready to apply this security group to folder permissions. For steps on applying a security group to folder permissions, click here.
How to apply a security group to folder permissions
- Navigate to the folder you wish to apply permissions to
- Either right-click the folder and select Manage Permissions or click on the three dots next to the folder name and select Manage Permissions ...
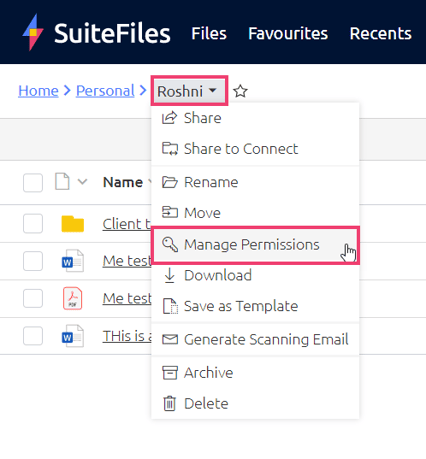
- On the General tab on the Permissions screen, toggle Customise folder permissions to Yes
- In the field below, enter the Groups who can edit files in this folder, by typing the group name then selecting it from the drop-down list. Repeat this step for each group that needs access to this folder
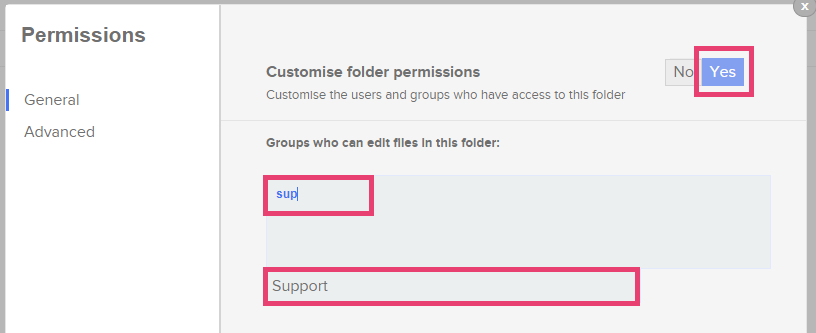
- Click the x button in the top-right of the window to close the Permissions window and save your changes.
Advanced folder permissions
For added flexibility, you can use advanced folder permissions to set Edit, Read Only or no folder permissions per security group.
- Navigate to the folder you wish to apply advanced folder permissions to
- Either right-click the folder and select Manage Permissions or click on the three dots next to the folder name and select Manage Permissions ...
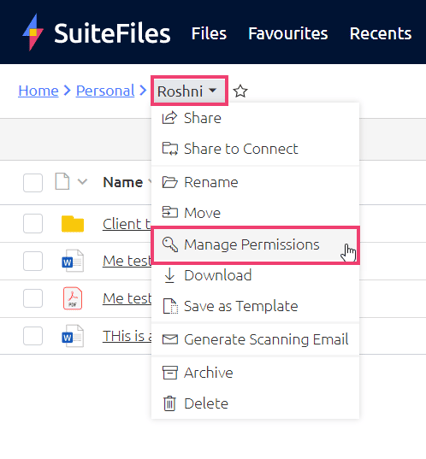
- Once the Permissions window opens, select the Advanced tab
- Select the permission level for each group
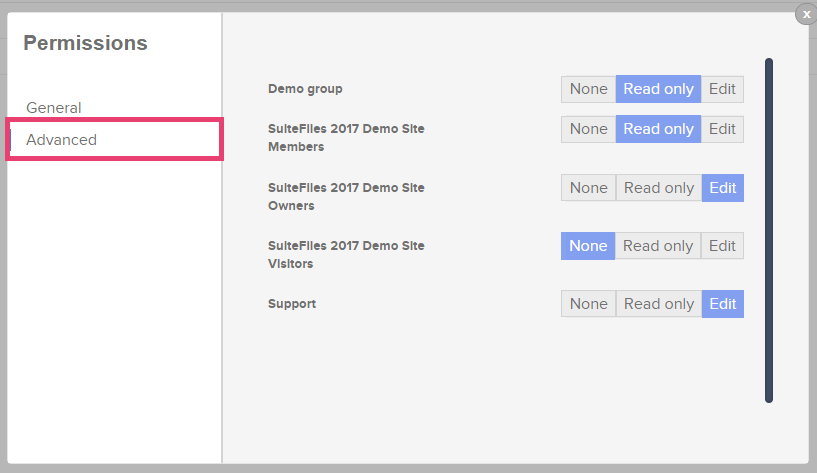
- None will not allow any users in the group to even see the folder or any of its content
- Read-only means users in the group can only see the folders and open read-only copies of files without being able to create, edit or delete items
- Edit gives the users full access and means they can create and edit files and folders
- Click the x button in the top-right of the window to close the Permissions window and save your changes.
How long does it take for permissions to apply?
The time it takes for permissions to apply will vary based on the app you are accessing to find the folder. You can learn a bit more about this below:
- SuiteFiles Web App:
Folder permissions will apply to folders on the SuiteFiles Web App immediately after a refresh. - SuiteFiles Outlook Add-in:
Folder Permissions will apply immediately for the SuiteFiles Outlook Add-in. However, if the user can still see the folder, they may need to log out and back into the Add-in by following these steps. - SuiteFiles Drive:
Folder Permissions will apply immediately for SuiteFiles Drive if individual permissions (e.g. Administrator permissions) or security groups have not been modified recently.- Example 1: Olivia was a SuiteFiles Administrator but Maggie changed her to a Standard user. Olivia could no longer see all folders on the Web App or Outlook Add-in but was still able to see everything on SuiteFiles Drive. She had to wait an additional 24 hours before those folders were no longer visible.
- Example 2: Rachel is a new employee and was added to the 'Accounting Team' security group. She could see folders shared with the Accounting team on the Web App and Outlook Add-in but some folders were missing from SuiteFiles Drive. When Rachel came back the next day, those accounting folders were now available.