Editing Email Templates
In this article
Managing Email Templates
Once an email template has been created via SuiteFiles Outlook you will see it listed in the template gallery in SuiteFiles web if you are a SuiteFiles administrator. See here fore how to manage your email templates
Please note that you will only be able to access Manage templates if you are an admin or have been given permissions
Process for Editing an Email Template
If you need to edit an existing mail template, you will need to:
- Create a New Email in Outlook
- Click Insert from template
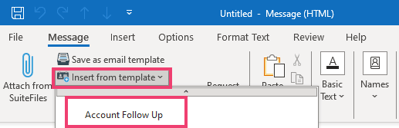
- Select the email template you would like to make changes to
- On the ‘Would you like to prepopulate?’ screen, leave the ‘Choose a client’ field blank, and click the ‘Prepopulate’ button
- Make the appropriate changes to the email (for available merge fields, see the articles here for XPM merge fields and here for MYOB Practice Management/GreatSoft merge fields).
- Save the updated template by clicking the Save as email template button. You will need to give the template a new, unique name (you can't overwrite the previous version of the template).
If you need to delete the old template:
- Go to SuiteFiles Web App and select More > Manage templates
- Select the Emails category to display your email templates only
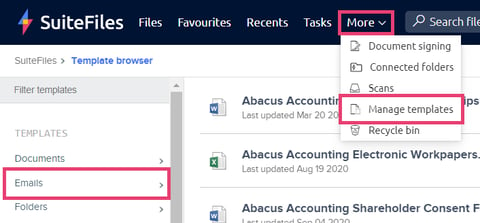
- Click the three dots to the right of the Email template you would like to delete
- Select Delete
- You can then rename your new email template to have the same name as the one just deleted.