Help I can't find a file or folder
Sometimes files and folders go missing which can be due to the file being moved, deleted, archived or your permissions changing. We recommend following the steps below to be reunited with your missing file or folder.
- Use an Advanced Search
- Check your Recycle Bin
- Check your Archived Settings
- Still can't find your file?
Use an Advanced Search
First, you can try to find the file or folder by using an advanced search:
- Open the SuiteFiles Web App
- Type the name of the missing file or folder in the search bar
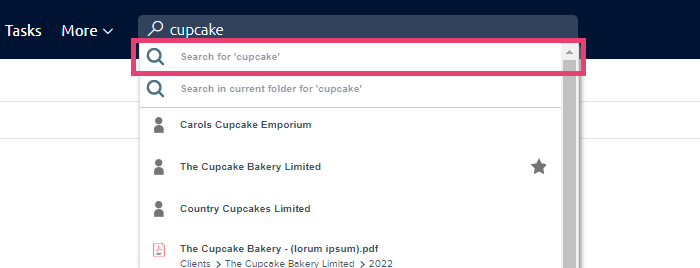
- Press Enter or click the 'Advanced search for' option.
- Use the filters on the left to refine your results
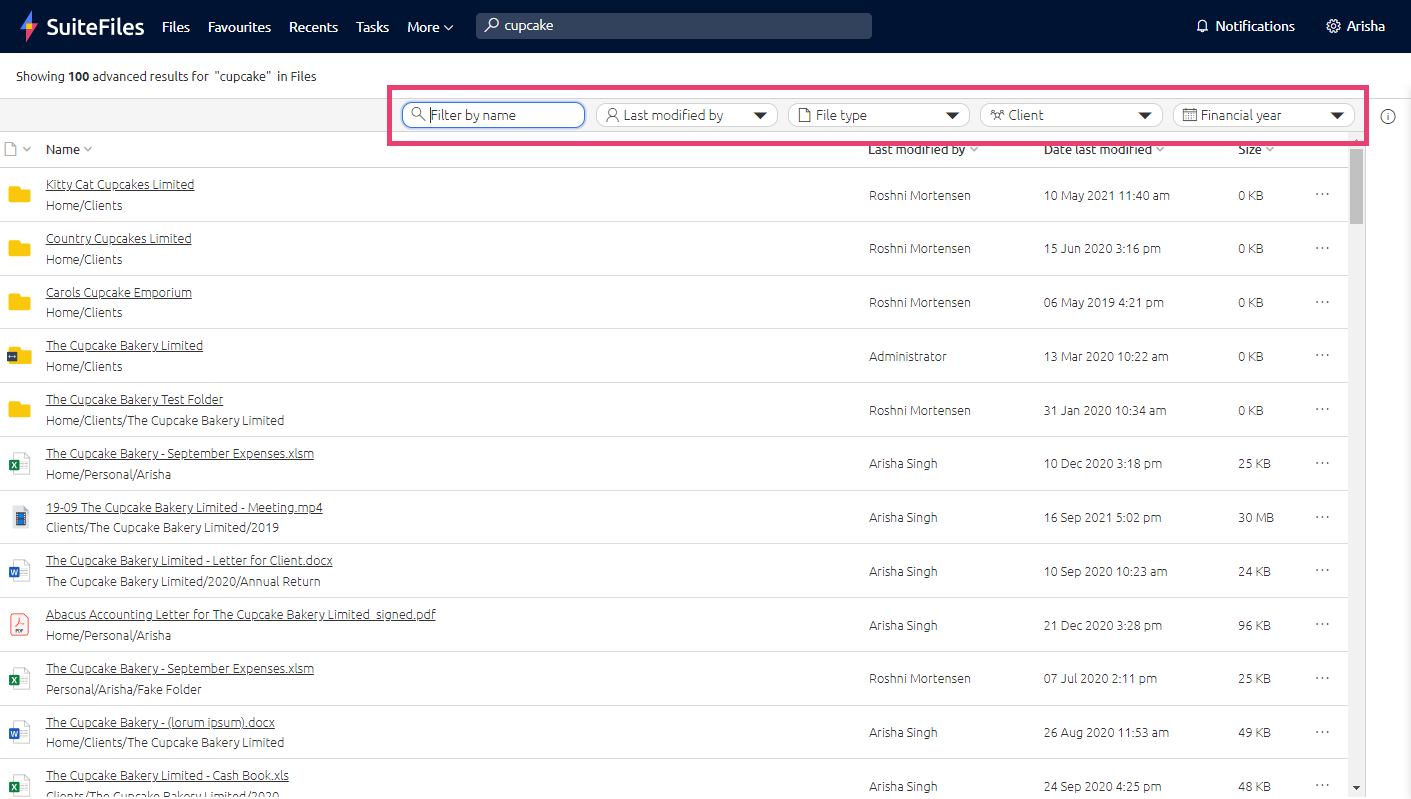
Check your Recycle Bin
If that didn't work and you think you may have deleted the file or folder, you may be able to restore this by following these steps:
Please note: the Recycle Bin will restore files and folders for up to 90 days. You will also need to ask a SuiteFiles Administrator to check their recycle bin if you think you have deleted a file or folder from SuiteFiles Drive
- Open the SuiteFiles Web App and click More > View Recycle Bin
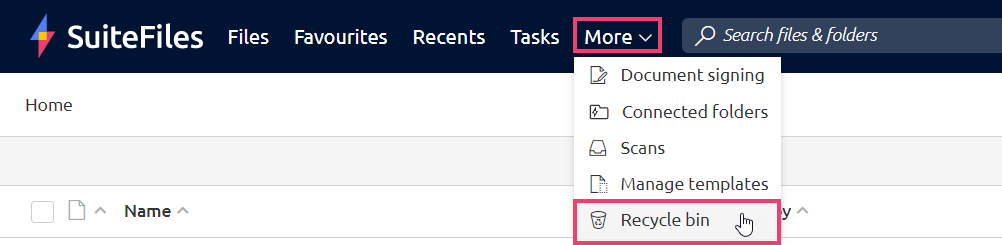
- Find the file or folder and select the Restore button. If you cannot see the restore button, please try zooming out as your screen resolution may be too small
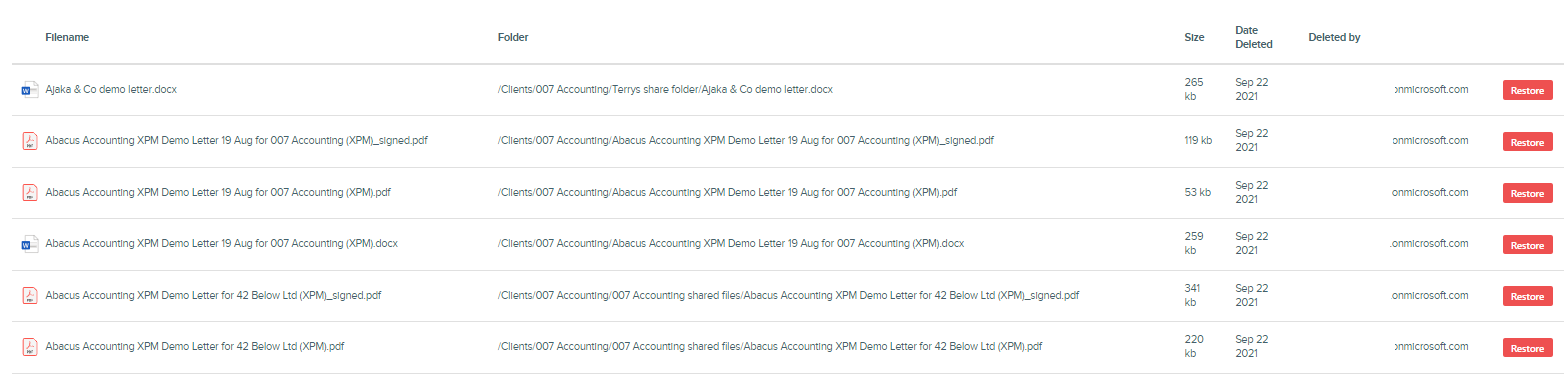
- When searching for your file or folder, we suggest clicking Ctrl + F on your keyboard and entering a term from the filename
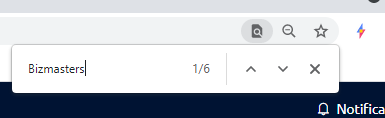
- When searching for your file or folder, we suggest clicking Ctrl + F on your keyboard and entering a term from the filename
- The item will be restored to its original folder location specified in the Folder column in the recycle bin
Check your Archived Settings
If that doesn't work, you can check to see whether the file or folder may have been archived in SuiteFiles. To view files and folders which have been archived:
Please note: if you cannot see the 'show archived' toggle, you will need to update your site by following these steps.
To view files and folders which have been archived in the Web App, you will need to turn the toggle on in the top right corner:
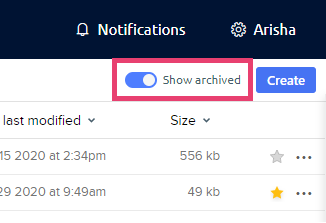
Archived files will have an archived label next to them:
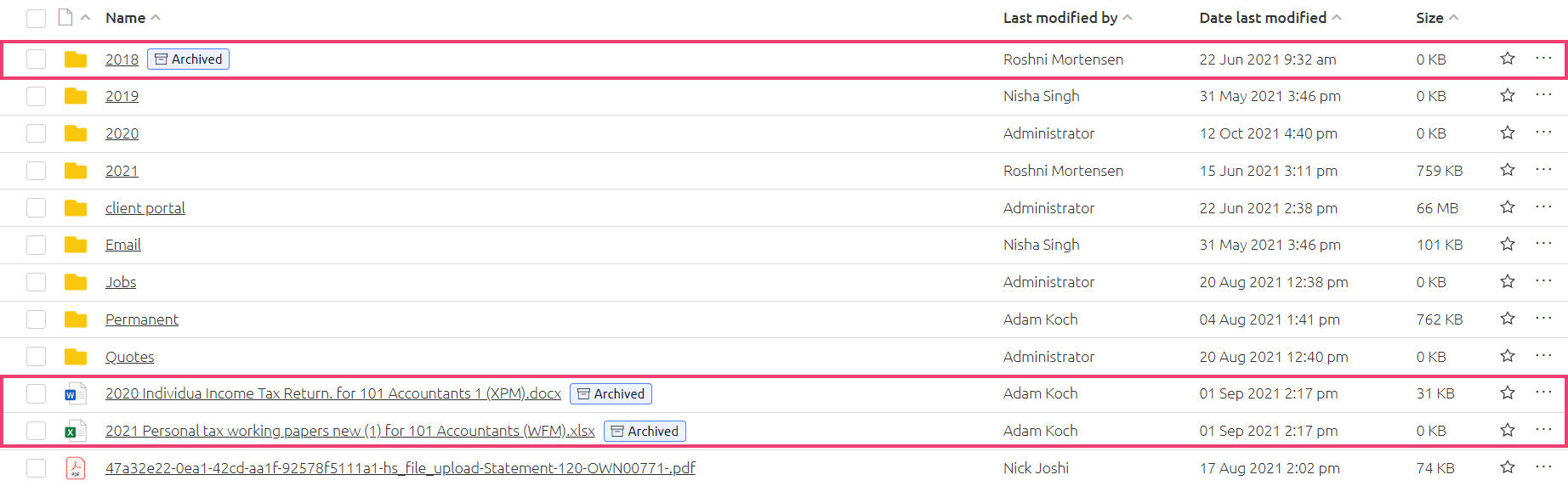
Archived folders will not have an archived label next to them but they will now appear in the left-hand column.
Still can't find your file or folder?
If your file or folder is still missing, please check with your SuiteFiles Administrator to ensure you still have permission to view this folder or file (they can check your Folder Permissions), or email our support team at support@suitefiles.com. Please include as much information as possible such as the folder or file name and its last known location and we will help you try and track it down.