Admin Settings
In November 2020, we'll be launching new Admin settings screens, allowing SuiteFiles Admins to manage their account, users and subscription all from within the SuiteFiles Web App. We've also relocated Security groups. Read on for the full update.
Important! We're changing the way you manage your users, and their access to SuiteFiles. Make sure to read up on how to activate and deactivate your users here, as your November subscription fees will be based on your active users only. Any deactivated users will not have access to the SuiteFiles apps from 1 December.
If you don't have the update yet, don't worry, you'll receive it soon!
In this article
New Admin settings overview
We've completely revamped the Admin settings in SuiteFiles. During November, we'll be replacing the old management portal (manage.thefullsuite.com) with a brand new set of screens in the Web App that will allow you to manage your business contact details, your subscription, credit card details and more.
We're also relocating Security groups and User permissions from the More > Manage users and groups area.
All of the new functionality can be accessed if you're a SuiteFiles Admin, by following these steps:
- Click your user name in the top right corner of the SuiteFiles Web App
- Select Admin settings
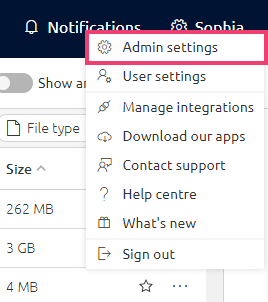
Account & Billing
Under Account & Billing, you can:
- View your SuiteFiles Site URL
- View or change your subscription plan
- Edit your business name. The new business name will be reflected on your SuiteFiles invoice, and in all email correspondence sent from SuiteFiles (e.g. Document Signing and Connect emails)
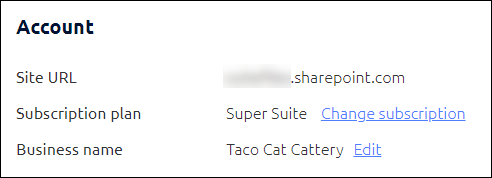
- Update the Contact details of your key account holder:
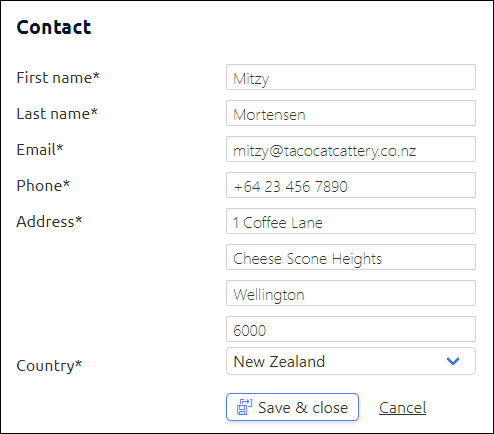
Under Billing you can:
- View your current active Users count
- View your current Monthly subscription fee
- View your Next payment due date. Click on 'View user breakdown' to see the list of current active users for your site
- View your current Billing email address. To change these details, click on 'Update billing details'.
- View your current Payment information. To update your credit card, click on 'Update billing details'. Click here for step by step instructions.
Users
The Users list displays the users with access to your SuiteFiles site. You can filter the list to 'All users', or to those with 'No access to site' from the drop-down.
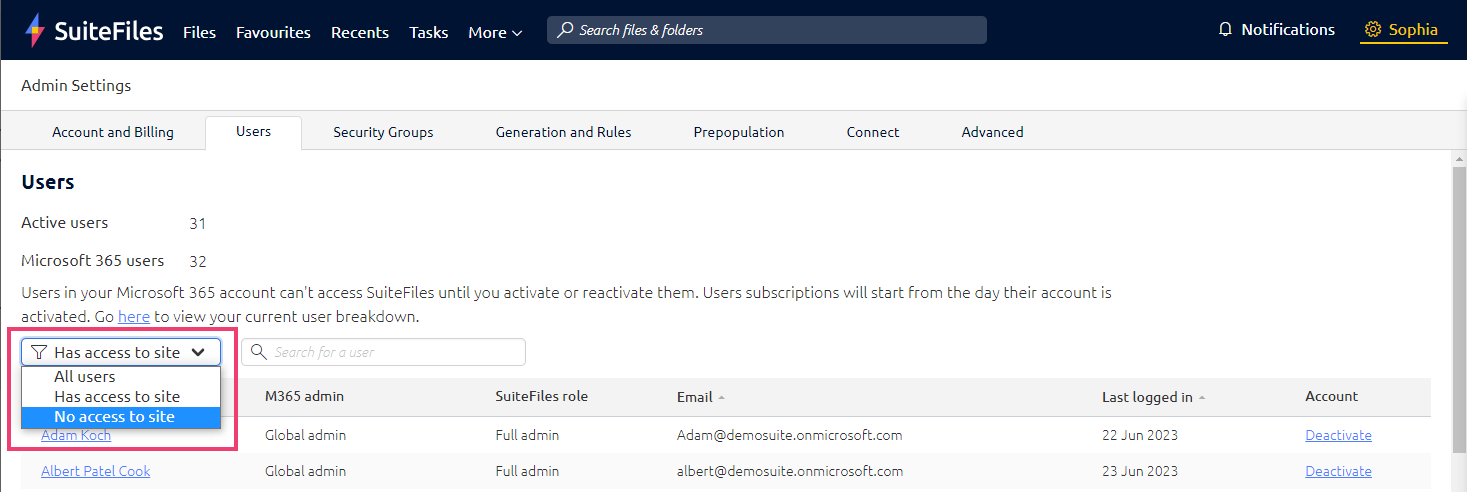
M365 admin and SuiteFiles role
The users table displays certain M365 admin roles such as Global admin and SharePoint admin. These users will automatically inherit full admin access in SuiteFiles when activated. To change a user's SuiteFiles role, follow the steps here.
Activating and deactivating users
By default, new users added to your Microsoft 365 account will be deactivated and not have access to SuiteFiles.
To activate a user in SuiteFiles, ensure you've filtered your user list to 'All users' or 'No access to site'. Navigate to the Account column and click Activate.

This will add this user to your subscription and they'll now have access to your SuiteFiles site.
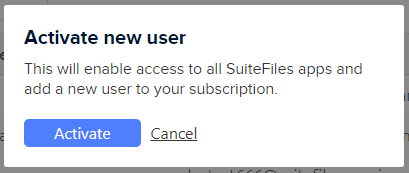
NB: You'll still need to let them know your SuiteFiles Site URL so that they can log in to SuiteFiles.
To deactivate a user, navigate to the Account column, and click Deactivate.
![]()
This will remove this user from your subscription and they will no longer have access to your SuiteFiles site or any of our apps.
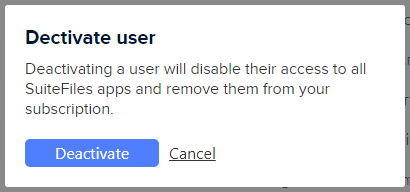
Please note: From 1 December 2020 there will be a limit to how many times a user can be deactivated in a given month.
User breakdown
The User breakdown list displays the users who have had an active user account in the current month.

These users will be included in your invoice on the Next payment due date, and the amount you are charged will be pro-rated based on the dates they were set as active users.
Security groups and user permissions
To read about the updates to Security groups for folder permissions, and applying individual user permissions (including the new Billing admin role!) click here.