Installing SuiteFiles Drive
SuiteFiles Drive is a companion app to the SuiteFiles Web App. It allows you to work with your files through the Windows File Explorer.
Did you know?
We recently released a SuiteFiles x OneDrive integration. We're recommending that customers review the OneDrive integration in place of SuiteFiles Drive.
To learn more about getting started with our OneDrive for Desktop integration, check out the setup article here.
SuiteFiles Drive (or SuiteDrive) is a companion app to the SuiteFiles Web App. It allows you to work with your files through Windows File Explorer. SuiteFiles appears as a network drive in File Explorer, allowing you to open, edit and save files, all from the cloud.
Before getting started
There are some important things you will need to know before installing SuiteDrive:
-
- SuiteDrive is a supplementary tool that should only be used for file types you cannot edit on the Web App (see our full list of supported files here). This is not a replacement for using the Web App.
- Due to File Explorer restrictions, delete permissions will only apply to the Web App (Read: Managing individual user permissions). This means all users will be able to delete files and folders through SuiteDrive. However please note, SuiteFiles Administrators can recover data from the recycle bin for up to 90 days.
- You may need to get into the habit of clearing your SuiteDrive cache every 1-5 days which you can learn more about here.
- To learn more about the differences between the Web App and SuiteDrive, please refer to this article. You can also contact our team at support@suitefiles.com.
This guide will step you through:
- Requirements
- Installing the SuiteFiles Drive
- Advanced Settings
- Accessing SuiteFiles from File Explorer
Requirements
Here's what's required in order to run the latest version of SuiteFiles Drive:
- Windows 10 or above (learn more)
- .net framework 4.8.0 or above
- A current Semi-Suite or Super Suite subscription
- The new update will require an administrator to be present to respond to prompts during the installation process.
- SuiteDrive will not work on Terminal Servers or Remote Hosted Desktops. You can learn more about this here.
Installing the SuiteFiles Drive:
- Download the SuiteDrive installer using the download centre in SuiteFiles
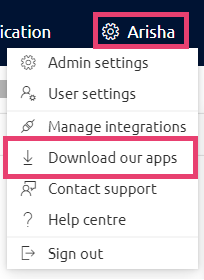
- Under the OneDrive section, select "For Suite Drive, click here"
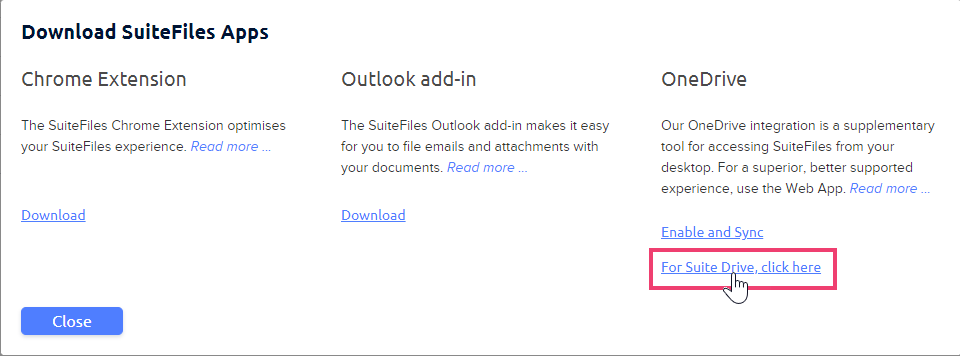
- You may get a prompt from Windows asking if you are sure you want to run this program. If you downloaded the installer from SuiteFiles then click More info > Run anyway
- If you agree to our Terms of use, click Accept and install on the following screen
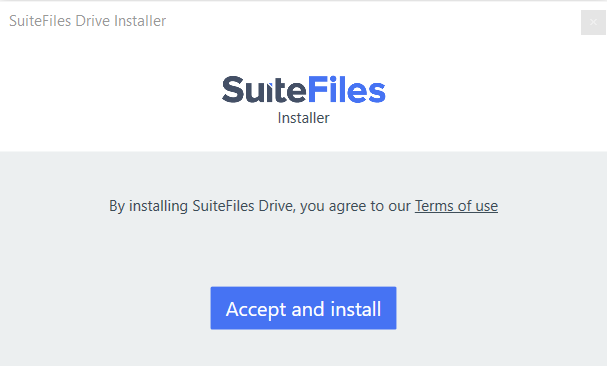
- On the SuiteFiles Drive Setup screen, provided you accept the terms in the License Agreement, the Install button will become available for you to click
- Click Finish
- You will see a login screen where you will need to enter your SuiteFiles URL e.g. https://insertcompanyname.sharepoint.com then click Login. For Advanced Settings options, scroll to the next section
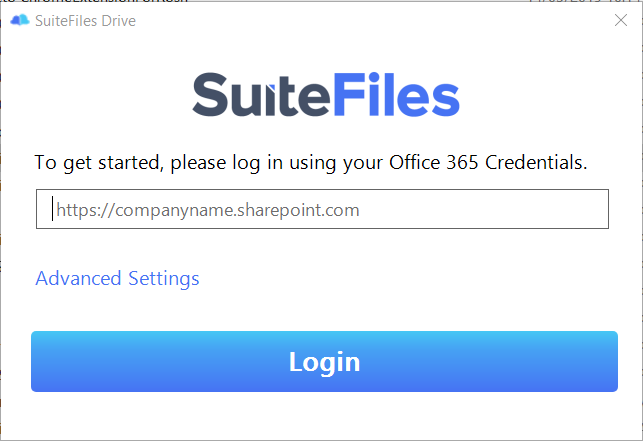
- If you are already logged into the SuiteFiles Web App, you will be automatically logged in to the SuiteFiles Drive. Otherwise, a new browser window will open and you will be taken to the Microsoft Online login site
- You may see a message asking if you want to trust www.thefullsuite.com. Click Trust it
- Follow the steps on screen to enter your Office 365 email address and password and click Sign in
- Once logged in to SuiteFiles Drive you will see a log in confirmation screen showing the SuiteFiles site and email address that you have logged in with; you can close the browser if you wish
- The SuiteFiles Drive will open automatically in File Explorer
Advanced Settings
Advanced settings allow you to change the drive letter that SuiteDrive is mapped to, and the port it uses.
Drive LetterBy default, the app will check which Drive letters are being used and map to one which isn't in use. The letters our Drive uses are S U I T and E. If all of these Drive letters are taken up then you may need to remap another network drive to a different letter.
Port MappingBy default, the port used by the SuiteFiles Drive will be 8080 however this port might already be in use by other applications on your computer. Our app will detect this and change the port our app is mapped to.
If you need to check the port it's going to use or you'd like to change which port it's using you can select one from the Port mapping drop-down. The ports you can select are 80, 81, 85, 90, and 91.
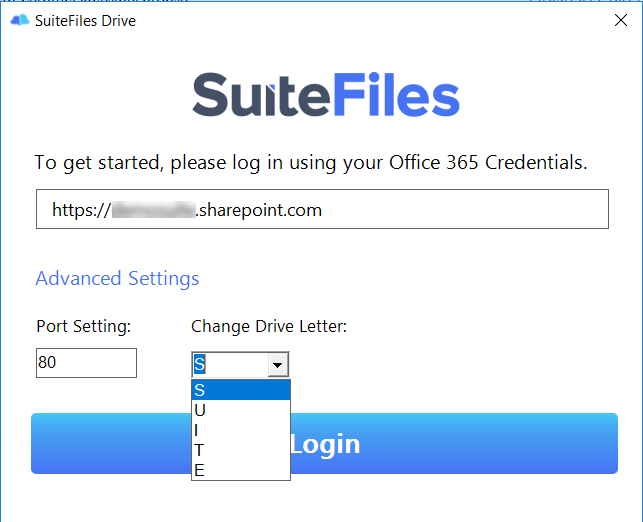
Accessing SuiteFiles Drive from File Explorer
Once you've installed and logged into the SuiteFiles Drive, open File Explorer, you'll find the SuiteFiles Drive under This PC:
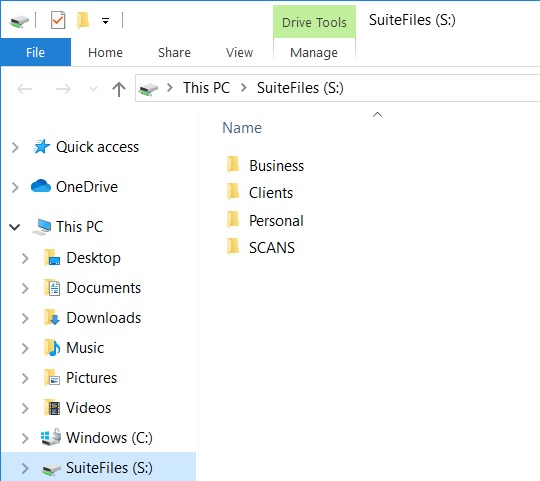
Questions or Feedback?
If you have any questions or feedback, please don't hesitate to contact our support team.