Setting up the QuickBooks Online Integration
The QuickBooks Online and SuiteFiles integration brings your QuickBooks Online customer data into SuiteFiles. From there, you can use your QuickBooks Online data in SuiteFiles templates, the Connect portal, and document signing!
In this article
Connecting QuickBooks Online and SuiteFiles
In SuiteFiles, a SuiteFiles Administrator can:
- Click your username in the top right corner of the SuiteFiles Web App
- Click Manage Integrations
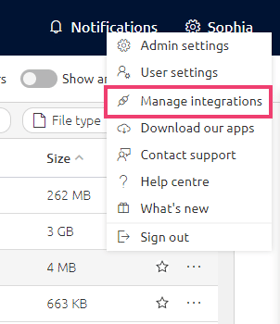
- Click Connect on the QuickBooks Online integration
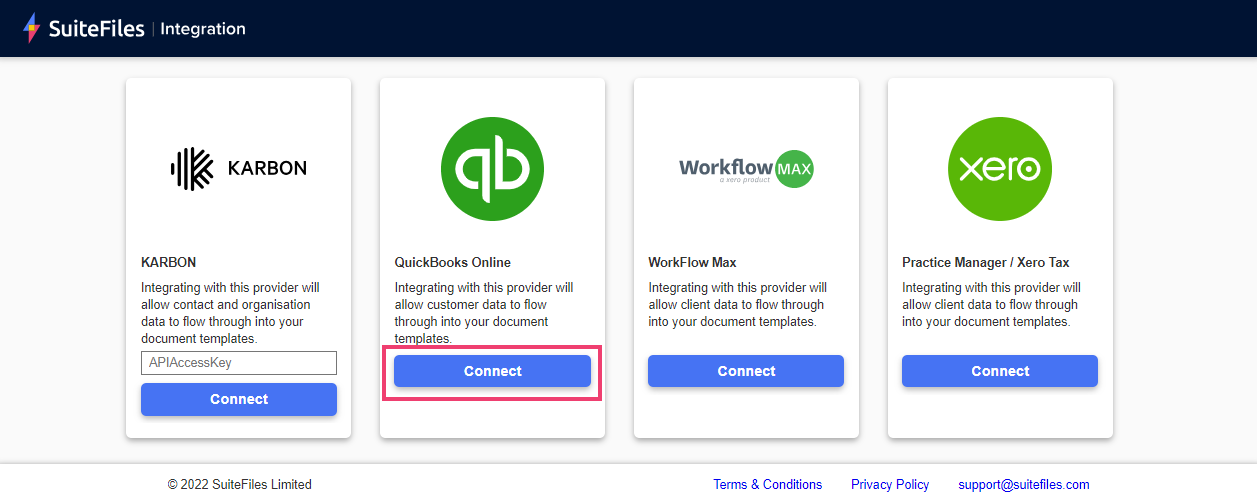
- You will be redirected to QuickBooks Online. Enter your QuickBooks Online credentials.
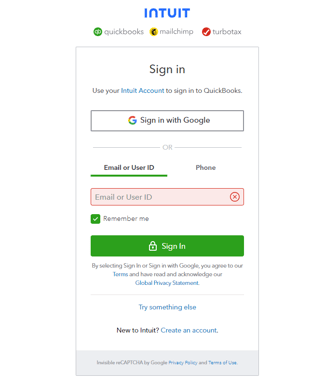
- You will be redirected to SuiteFiles. The integration is now complete. You will know the integration is complete because the QuickBooks icon will show next to the Client name in SuiteFiles in the integrations column.
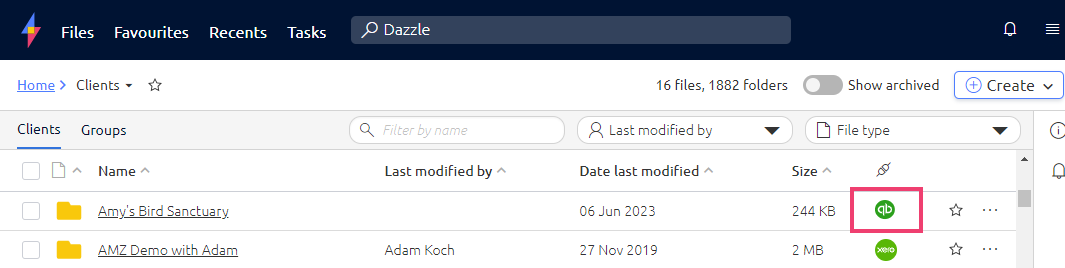
Please note: The initial syncing of your QuickBooks Online data may take up to 10 minutes.
How does the matching work?
When QuickBooks Online integrates with SuiteFiles, it will take the Display Name from QuickBooks Online Customers and Sub-Customers and match it with the Client Folder name in SuiteFiles. Therefore, for the integration to work best, please ensure that the Display Name in QBO and Client folder name in SuiteFiles is an exact match.
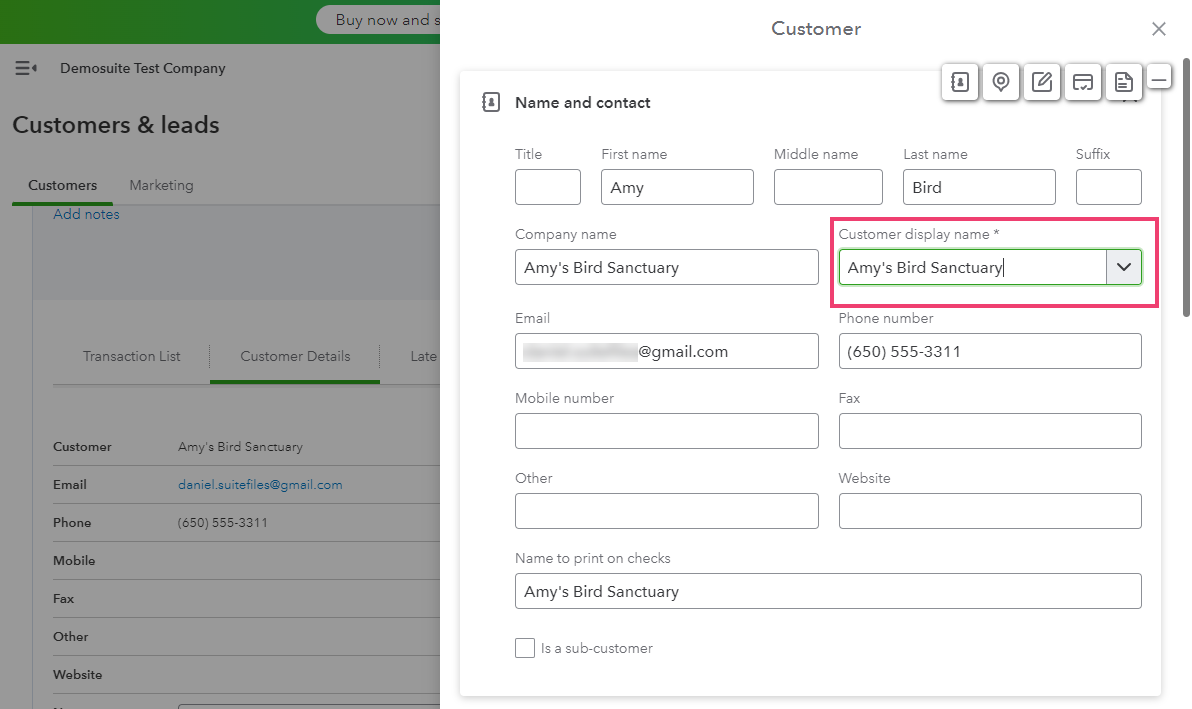

Please note:
- If the names do not match that the information will not be pulled through to SuiteFiles. To get around this, simply create a new or rename an existing Client folder in SuiteFiles that matches the Display Name in QuickBooks Online.
- If a sub-customer name matches a folder in SuiteFiles, it will come through as a Client in SuiteFiles. It will not come through under the Parent Customer folder.
QuickBooks Online Overview
Once the integration is completed, you will be able to:
- Populate your client documents and emails in SuiteFiles with customer and sub-customer data from QuickBooks Online.
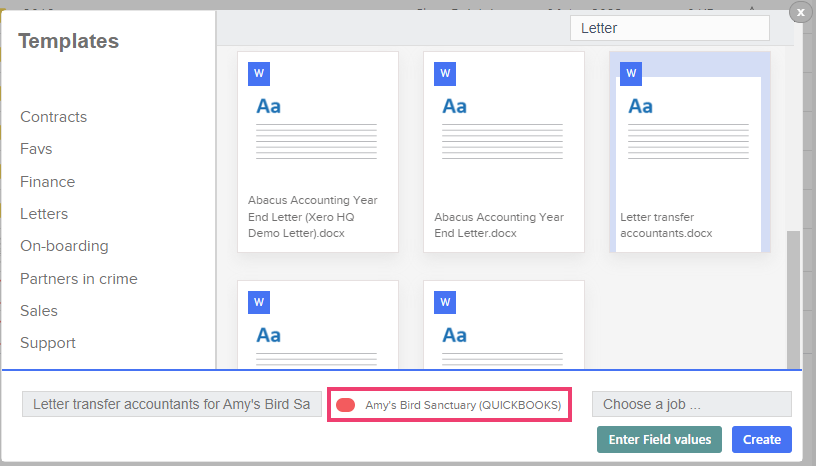
- You’ll also be able to look up QuickBooks Online contacts in SuiteFiles and invite them to the SuiteFiles Connect portal, or request their signature.
- Selecting a Connect Contact:
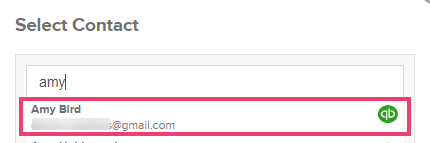
- Selecting a Signing Contact:
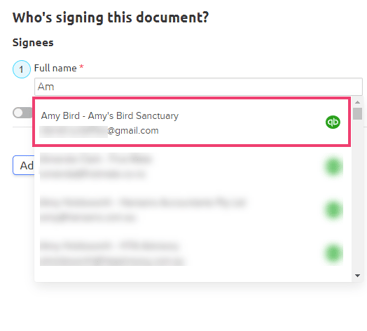
- Selecting a Connect Contact:
- In the SuiteFiles Clients folder, you’ll see a QuickBooks Online icon in the Integrations column, showing that we’ve found a matching client record in QuickBooks Online.
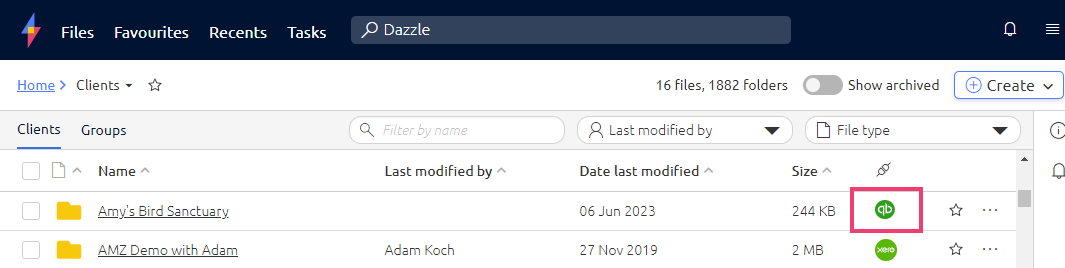
Read the following articles to help you get started with the QuickBooks Online integration:
File Template population:
- QuickBooks Online Merge Fields for Templates
- Creating File Templates
- Creating a File from a Template
- Creating and Editing Email Templates
Document signing:
Tip: Your QuickBooks Online contacts can found in the contact picker during Step 1: Adding signees when sending a document out for signing.
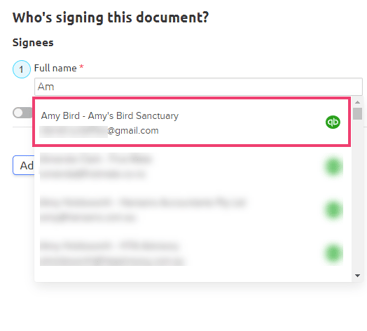
SuiteFiles Connect portal:
- Getting started with SuiteFiles Connect
- How do I create a connected folder to share with my client?
- How do I share a file with my client?
- How do I request a file from my client?
Tip: When you create a connected folder, share a file with your client or request a file from your client, your QuickBooks Online contacts can be found in the contact picker.
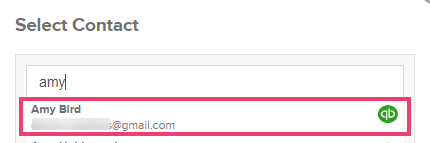
Intuit and QuickBooks are registered trademarks of Intuit Inc. Used with permission.