Welcome to SuiteFiles!
If you're looking to get started with SuiteFiles, you've come to the right place. Use this guide to help you with the basics of SuiteFiles.
This guide will step you through:
- Setting up your computer and browser
- Logging into SuiteFiles
- Installing the SuiteFiles apps
- Connect our integrations
- Quick Start Guide for SuiteFiles Admins
Setting up your computer and browser
It's important that your computer and browser are set up correctly for the best and smoothest performance. We've included a summary of what we recommend below but we suggest learning more about our system requirements here
System Requirements - Windows
- Windows 10 or above
- The latest version of the Chrome browser
- Office 2016 or Office 365 (32-bit)
- Microsoft's latest OS build
System Requirements - Mac
- The latest version of macOS
- The latest version of Safari
- Office 2016 or Office 365 (32-bit)
Logging into SuiteFiles
So long as you have a browser like Chrome installed on your computer and have been activated in SuiteFiles by your SuiteFiles Administrator, you're ready to go. You'll receive an email with log in instructions. Or, if you know your SuiteFiles site URL, simply paste this into your Chrome browser, press Enter and log in using your Office 365 username and Office 365 password. If you're not sure what your SuiteFiles site URL is, please check with your Administrator.
Please note if you have been activated by your SuiteFiles Admin but are seeing an Access Denied message or blue spinning wheel, please check if third-party cookies are blocked. For steps to check and allow cookies please click here.
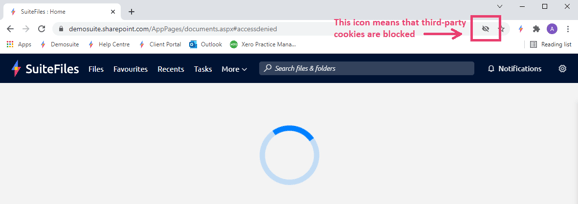
Once you've met the technical requirements and have logged into SuiteFiles successfully, we recommend that you also:
- Set up your File preferences in your User Profile Settings to ensure you're working with your files just the way you want to, right from day one.
- Add your SuiteFiles site as a trusted site to avoid any pesky errors popping up while you're learning the ropes.
- Bookmark your SuiteFiles site URL to keep it nice and handy. Better yet, set it as a default tab on startup in your Chrome browser - here's how.
- Bookmark our Help Centre - https://help.suitefiles.com
- Check the list of Office 365 Restricted Characters you can't use in file or folder names.
- Watch our OnDemand Training Videos.
Installing the SuiteFiles apps
Our main app is the SuiteFiles Web app. This is the one you'll be logging into each day from your browser. We also have a range of SuiteFiles apps to complement the Web app:
Please note: You need to be on our Semi-Suite or Super Suite subscription to access these apps.
- Installing the SuiteFiles Outlook add-in. File your emails into SuiteFiles directly from Outlook.
- Installing the SuiteFiles Chrome extension. It offers some time-saving features for those using Xero Practice Manager or WorkflowMax.
- Installing the SuiteFiles Karbon Chrome extension. It allows you to link your Karbon Work Items to SuiteFiles folders, and sync your Karbon storage with SuiteFiles.
Connect our integrations
- The SuiteFiles OneDrive integration allows you to access your files from the File Explorer and offline. This integration is installed by each user.
- If you're using Xero Practice Manager, Karbon, WorkflowMax, MYOB Practice Management/GreatSoft or BGL CAS360, your SuiteFiles Administrator can connect the integration(s) via SuiteFiles following the guides below:
- Setting up the Xero Practice Manager Integration will allow client data to flow through into your document & email templates, display the XPM icon in the Clients list and link you to your Grouped Clients in SuiteFiles.
- Connecting the Karbon integration will allow client data to flow through into your document & email templates, and display the Karbon icon in the Clients list.
- Setting up the WorkflowMax integration will allow client data to flow through into your document & email templates.
- Integrating with MYOB Practice Management/Greatsoft will allow client data to flow through into your document templates, and display the MYOB Practice Management/GreatSoft icon in the Clients list.
- Integrating with BGL CAS360 will allow documents to flow through into your SuiteFiles site.
Note: The Xero Practice Manager, Karbon, WorkflowMax, MYOB Practice Management/GreatSoft and BGL CAS360 integrations only needs to be done once, by your SuiteFiles Administrator, and will become available for your whole team in SuiteFiles.
Quick Start Guide for SuiteFiles Admins
If you're responsible for your SuiteFiles site, as well as making sure everyone in your team has the correct system requirements, you will also want to take a look at the following instructions to get your SuiteFiles site ticking along smoothly.
- Learn how new users can access your SuiteFiles site
- Manage user permissions
- Create security groups for folder permissions